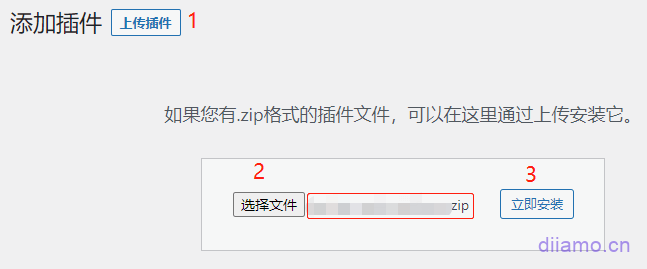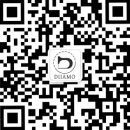最新UpdraftPlus Premium下載,這是最好的網站搬遷/自動備份插件之一,自用多年。全網有3百多萬安裝量。搬遷插件比較有名的UpdraftPlus,Duplicator Pro,All in One WP Migration(AIOWM)等。
AIOWM備份封包太大,很小的網站備份出來都1G以上,需要下載到本地再上傳到新網站伺服器恢復,速度太慢。可是它也有優點,很多人喜歡用,所以小迪也上架。
迪亞莫外貿建站同時販售 一體化 WP 遷移 以及 影印機專業版 搬遷插件,3者各有優缺點。 UpdraftPlus 主要優點在於備份功能強大易用,搬遷功能也很牛(資料壓縮後體積最小),我們完美在線搬遷過一個3G大的網站,中小網站推薦使用。
Tips:UpdraftPlus不支援多網站站點,可是All-in-One WP Migration、Duplicator Pro支援。後2者可以支援獨立網站搬遷到多網路單站點,也支援多網路單站點搬遷到獨立網站,也支援把整個(含所有子站)多網站搬遷到多網站。
什麼是GPL插件
此外掛屬於GPL授權產品,安全合法。點擊了解什麼是GPL協議,點擊了解WordPress官網關於GPL的說明。簡單的說採用GPL協定的外掛程式/主題原始碼開源共享,可以合法地自由更改、使用、分發。
本商品標題提及的外掛程式/主題所屬公司和我們沒有任何關係,該公司也沒有授權其產品或品牌給我們。本商品是標題提及外掛程式/主題的發行版本,由第三方公司/開發者製作,並由我們根據通用公共授權(GPL) 條款重新分發。
我們使用該外掛程式/主題名字目的僅為明確本GPL商品所基於的外掛程式/主題,旨在幫助使用者更了解我們這個產品的功能及可能的應用場景,絕無冒充或誤導之意。本商品的銷售遵循並尊重GPL 授權協議的所有條款,確保使用者了解他們取得的是基於開源授權的外掛程式/主題分發版本。允許他們查看、修改和重新分發軟體,以促進軟體的自由使用和發展。
插件安全性
直接從國外正規管道購買,不修改原始碼。所有插件我們自用建站,在多個站點使用過,安全、穩定、可靠。擔心插件不安全?查看《WordPress破解版外掛/主題(綠版, GPL, Nulled) 安全嗎? 》。
- 透過Virustotal防毒驗證;
- 透過Wordfence原始碼審核;
- 透過Sucuri安全防毒掃描。
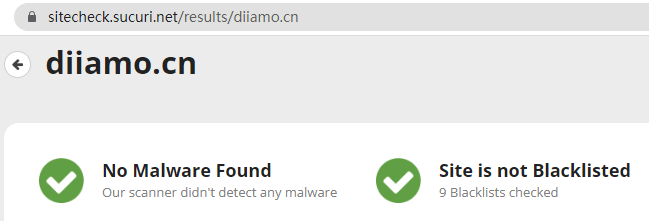
更新方法/記錄
一般新版本出來24小時內本站會更新,屆時請直接造訪本頁下載新版本安裝包上傳更新,產品標題會寫上最新版本號。只能透過上傳安裝包方式更新,介意勿拍,如果想要線上更新請支援原版去外掛官網購買。
注意:不要透過後台在線更新這個插件! ! !更新後會變成免費版本,備份資料到網盤等進階功能會失效。提示更新後,請來本頁面重新下載新版本安裝包更新,標題會寫版本號。

點選查看該插件更新記錄(Changelog)。注意:連結是普通版本更新記錄,Premium最新版本號在普通版本號基礎上首位數字+1,最後面的數字是額外組件號。例如普通版本是1.16.32.x,Premium最新版是2.16.32.x。

UpdraftPlus Premium下載購買條款
本站插件購自國外網站,購買價格為4.99美金/個,有效期限2年。迪亞莫統一販賣價格為19元人民幣/個,花費巨大精力製作了使用教程還提供人工答疑服務,絕對物超所值。
外掛僅供學習交流研究使用,虛擬產品具有可複製性,一經售出概不退款,詳情請移步服務條款。
迪亞莫為購買用戶提供售後服務,插件使用過程有任何疑問請在下方評論留言,有問必答。
安裝/ 啟用方法
直接安裝下載的安裝包,啟用插件。
安裝方法1:上傳安裝
在網站後台左側選單欄找到並且點擊“插件”>“安裝插件”,然後點擊左上角的“上傳插件”,上傳下載好的zip安裝包點擊“立即安裝”,安裝好後點擊“啟用插件”完成安裝。
安裝方法2:FTP安裝
解壓縮插件壓縮包,將解壓縮獲得的資料夾上傳至plugins目錄(xxx.com/wp-content/plugins)。
在網站後台左側選單欄找到並點擊“插件”>“已安裝插件”,在插件清單中找到該插件,點擊“啟用”。
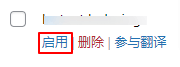
UpdraftPlus使用設定教程
設定頁面提示下圖內容,忽略就行,不要點選。
更新外掛程式前自動備份
在更新外掛程式和主題頁面頂部會出現下圖選擇框。這是詢問你更新之前要不要先自動備份相應的插件/主題數據,當更新插件後網站出現問題就可以一鍵恢復。

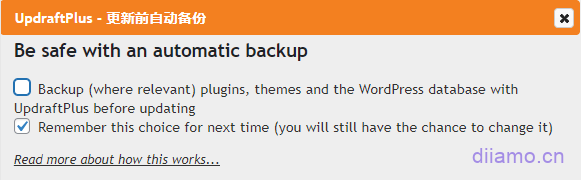
第二個方框建議勾選,這樣就不用每次都選擇。如果要在更新外掛程式之前自動備份資料就勾選第一個付款,否則不勾選。
平時我們不勾選第一個選項,因為除了Elementor和Woocommerce等少數插件外,其它插件更新基本上不會出現問題。每次更新前自動備份都會導致備份資料大幅消耗掉磁碟容量。建議Elementor和Woocommerce延後1-2個版本更新。
設定、自動備份
進入設置,分別選擇檔案和資料庫的自動備份頻率,保留的備份數等。

強烈建議勾選備份到網盤,這樣備份時會同時把資料上傳到網盤,就算伺服器被刪除也能恢復資料非常安全!如果有Google帳號建議優先選擇Google Drive網路磁碟(國內伺服器連結不上),免費容量有15G。
第二選擇是微軟OneDrive網路磁碟,國內伺服器可以連結上,使用郵箱註冊有5G免費容量,其它網盤要么收費,要么容量少,不建議使用。可以淘寶找人擴容,親測2元永久升到15G,40元(需每年續費)升到1T。

勾選要備份的內容,建議按下圖勾選,備份的資料都能備份上。

如果伺服器有一些重要檔案是你自己手動上傳上去的,下圖這個「Any other file」也要設置,選擇相應檔案。注意:透過資料在新網站恢復網站的話,恢復介面不要勾選其它文件,不然會導致恢復失敗(因為新網站沒有相應路徑)。

點選“顯示專家設定”展開設定選項。
![]()
按下圖設定。其中「刪除本機備份」按需勾選。如果你的網站資料很大,不想過多佔用磁碟資源就不要勾選。如果你的網站在國內,資料又不是很大,或是你沒有選擇備份到網盤,建議勾選。

最後點「儲存修改」網站設定。
若有勾選備份到網盤,儲存後會提示連結網盤,點選連結/按鈕跳到網盤登入/授權頁面,按操作就OK。
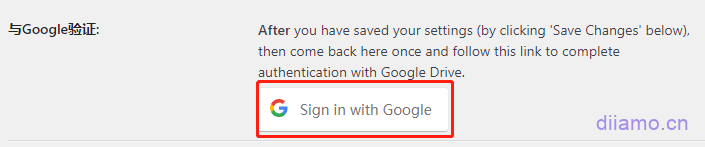
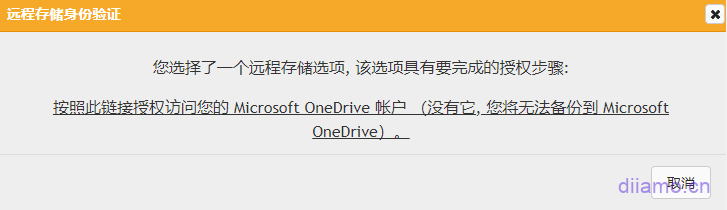
3- 選擇手動備份網站:在背景頂部欄找到下圖內容,點選Backup/ 還原進入備份介面。

點擊「現在備份」進行手動備份,每次網站有重要重大變更建議都進行一次手動備份。

如果是很重要的備份建議勾選第三個框,不會被自動備份設定的備份數影響覆蓋掉。如有需要可以輸入備份標籤方便識別備份狀況。

如要恢復資料直接點選備份資料右邊的「還原」按鈕按步驟操作。還原過程可以選擇還原哪些資料。注意:建議還原資料之前先備份現有數據,因為還原資料會覆寫現有的產品、文章、外掛程式、設定等。
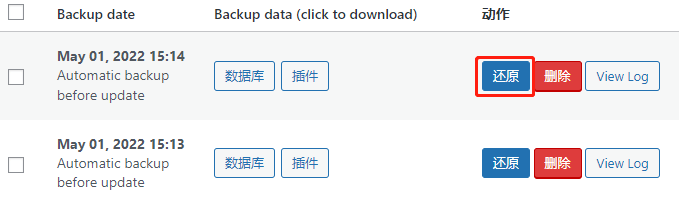
UpdraftPlus網站搬遷教程
根據搬遷資料傳送方法的不同,UpdraftPlus插件有3種方法搬遷網站(選其中一種搬遷就行),分別是線上搬遷,上傳文件搬遷,以及網盤搬遷。
注意:無論選哪種UpdraftPlus搬遷網站方法,都需要先用(臨時) 網域搭建好新網站WordPress後台,再安裝UpdraftPlus插件,然後替換網址。如果不使用臨時域名,建議改用影印機專業版搬遷。
推薦優先使用線上資料傳送方法搬遷/複製網站,無需下載資料又快又好。點擊查看線上搬遷教程。如果線上搬遷傳送資料提示錯誤終止無法繼續傳送,原因之一是寶塔面板防火牆(或其它防火牆)攔截,關掉所有防火牆重試。
如果線上搬遷教學不成功,改試文件下載後再上傳的方法搬遷網站,點選查看上傳文件網站搬遷教程。就是把數據下載到電腦,再上傳到遷入網站恢復數據,穩。
不过这种方法不适合文件数据去到几G的网站,因为下载和上传文件时间可能很久。尤其是是Hostinger这种垃圾服务器,下载几百M的文件,下载到20M左右就终止文件下载,下载到电脑的是个残缺文件无法使用。
還有種方法是直接從網盤下載備份資料復原。如果遷出網站有使用UpdraftPlus自動備份資料到網盤的話,在遷入網站同樣連結到一樣的網盤和資料夾。
然後在備份介面點選「重新掃描遠端儲存」可以把網盤備份資料連結到網站,點選「恢復」按鈕,按線上搬遷方法後半段教程操作就行,點幾下滑鼠即可完成搬遷。
如果搬遷後圖片等顯示載入失敗,是因為有些網址沒替換過來。安裝免費的資料庫替換插件更好的搜尋替換,把舊網址替換成新網址就行,替換時下面3個框勾選前2個。
替換資料容易弄壞網站,請檢查清楚要替換的網址,除了網址外其它內容別輕易替換。若替換網址導致錯誤,重新恢復資料後再次替換網址即可。

替換完網址,如果網站後台有些介面顯示異常,F12開發者工具查看提示資源載入失敗可能是防盜鏈設定問題。例如寶塔網站的防盜鏈啟用,輸入的是舊網址,此時有些資源會載入失敗,關閉防盜鏈功能即可。