Mallory, I'm in theExcellent foreign trade hosting review recommendationThe article "TheChemiCloudIt is a very good LiteSpeed host, fast, stable, customer service support is very good, very suitable for building small and medium-sized foreign trade independent station, cross-border e-commerce site.
Many of our website builders are using this server, and a number of our website builders group members have purchased it on our recommendation, with good results and reputation. The picture below is the chat record of our recommendation ChemiCloud to group members.
His SiteGround (SG) server has 2 months left to expire, the renewal fee is expensive, plus the mobile speed of the SG website is too slow, so he plans to change the server. On Di's recommendation, he purchased a ChemiCloud server with a Black Friday discount of $36 + 2 months of free time.
For free, I helped him move his website and email to ChemiCloud, turn on Redis object caching, install an SSL certificate, set up the Cloudflare CDN and link the caching plugin. It's not working yet.Perfmatters PluginOptimizing images, JS/CSS cases, the dyno has flown!


Just relocated site, only optimized for CDN, total load time on Google speed test 1 Seconds↓:
After initial optimization, Google speed test total load time 0.7 Seconds↓:
Xiaodi in the "high-speed and stable foreign trade host recommended" article shared a website speed optimization experience: customers use SiteGround server + FlyingPress caching plugin + FlyingPress CDN (5 U.S. dollars / month), the mobile speed is dead optimization does not go up, Google test scores are very low, the following left figure.
Then listen to my advice to switch to ChemiCloud hosting, using free LiteSpeed Cache caching plugin + free CloudFlare CDN, optimize the speed of the cell phone side to fly, the right picture below.
ChemiCloud is a perfect alternative to SiteGround, Hostinger, A2 hosting, NameHero and other hosts. We have tested ChemiCloud and found it to be better in terms of performance, speed and service, especially its smooth operation in the background.
This ChemiCloud Hosting Purchase Tutorial is written to help you easily purchase a ChemiCloud server as well as setup and optimize it, the signup process is expected to take 7 minutes to complete. From the server merchant45 days full refund without reasonNo worries.
Sign up + buy a server through our invitation link, and get our free WeChat customer service (QR code in footer) for one-on-one consulting services when you encounter server or website problems, as well as the benefits mentioned below.



Sign up for thanks via the invite link
When you buy a server through our invitation link, we get a commission and as a thank you we will give you the following support.Note: Please think clearly if this hosting fits your business and budget!, don't buy it just because you have a thank you!
The support below is a way for us to thank you for your trust, not to induce you to buy this hosting. Di hopes that your purchase is because this hosting is helpful to your business and can be renewed for a long time if it works well.
- Relocate a website for free;
- Choose any one on our website Theme or Plugin, free gift to your account;
- Web site to run with, after the purchase of a month to build the site encountered difficulties or site lag and so on, one-on-one manual answer;
- Free speed audit, slow speed after using this host contact our microsoft customer service, help you analyze the reasons to give advice;
Cooperative Extension:Send our invitation link (https://diiamo.cn/chemicloud) to a friend. After successful registration and purchase, both you and your friend can get the above mentioned thanks for free. For more details, contact WeChat Customer Service (code in footer).
Tip: The merchant does not calculate our commission if you request a refund/return after the purchase is completed and then re-purchase a new host. Only the first time you pay for a purchase, you need to register a new account and re-purchase in order to get the commission.
Tip: If you add to cart, don't pay for it, and then purchase a second host and complete the payment, only the payment for the first host counts as a commission, not the second. There is no commission if you do not pay for the first host.
ChemiCloud Hosting Purchase Tutorial
Tip: It's best to open the ladder software first, it will load much faster. Especially if the icon and appearance are not displayed fully, it is more important to open it. If there is an abnormality when you open the ladder to go over the wall, close it.
Tip: Just follow the steps, there are account registration steps in the middle process. Support credit card and Paypal payment. If not, proceed to the followingPaymentsThe steps will save the order information, get a friend to pay on your behalf and then continue to follow the steps to pay on the line.
First, click the big button below to enter the ChemiCloud official website, and you can get our promised benefit feedback after successfully registering and purchasing.
After successfully registering through our invitation link, the server merchant will send us the following email with the order number and server IP. after successful purchase, please send the order number or server IP address to WeChat customer service (QR code in the footer) to check for the rebate.

Choose the right package
Which package should I choose for ChemiCloud website building? Only put 1-3 foreign trade websites, blogs, it is recommended to choose the red box below "WordPress Hosting", this is shared hosting, very cost-effective and fully meets the needs of the vast majority of small and medium-sized websites.

If you are on a budget (around $1700 a year), have a heavy website, and have high speed and performance requirements, we recommend the following "Managed Hosting". This is managed hosting with much improved performance, security, stability, speed, etc. and free paid QUIC.cloud CDN + complimentary genuine Object Cache Pro Plug-in.
There are reviews that showQUIC.cloud CDNIt is currently the top three CDNs in the global speed ranking, and the speed of the website can be increased to more than 30%. Select "Managed Hosting" One of the reasons for this is because of this CDN.
We've come across some sites built with Elementor + Woocommerce + some Ele extension plugins, using a lot of Tabs widgets, and the site is code heavy."WordPress Hosting" May not be effective to use "Managed Hosting"Fits better.
Next choose a hosting package. Buy"WordPress Hosting" Host words.Suggested selection "Triennially","WordPress Turbo". Buy 3 years at once, server selection is more affordable. courtesy of ChemiCloud 45 days full refund without reason Promise, no need to worry.
No matter SiteGround, Hostinger or ChemiCloud, all shared hosting is only cheap to buy for the first time and several times more expensive to renew, so it's time to get a new server when it's due. Try to buy the longest time package to reduce the hassle of frequent server changes.
According toResource utilization policy,"WordPress Turbo" The package has the best performance, about 3 cores and 3G RAM, and has automatic virus detection, removal, and better security.
"WordPress Pro" Package performance is about 2 cores 2G RAM, 3 years price ratio "WordPress Turbo" Cheap at $36. If you're on a tight budget, go with this one.
The lower right corner of that server room location (Singapore) is based on your IP address is automatically recommended near, the following registration process can be re-selected server room location, so do not worry, ignore it.
If you buy."Managed Hosting" Hosting, 1 web hosting, 20G hard disk space, yearly payment per month20.83USD. 3 web hosts, 30G hard disk space, annual payment per month37.50US dollars, a great deal.
Binding Domain Name
Select "I already have a domain"Enter the prefix and suffix of the domain name (it doesn't matter if the domain name is already bound to another website), and click "Use" button. Some domain name suffixes are not supported, you will be prompted "The domain you entered is not valid", enter it directly into thecomJust contact the online hosting customer service to change it after you buy it.
Although free to send a year domain name, Xiaodi does not recommend coveting this small advantage, because the late renewal is expensive! And the domain name of the hosting provider does not have many features, the late server deactivation of this domain name is not good to deal with. Recommended to goNameSilo Domain Name Registration.
Some domain suffixes are not supported, prompting "The domain you entered is not valid" ↓.direct inputcomJust contact online customer service to change it after you buy it.

Select Server Room Location & Purchase Add-ons
The package information will be displayed at the top and the price on the right.The price of $142.20 in the screenshot below is a Black Friday deal, so it's lower, and the price should be around $161.64 for a normal purchase.
"Server Location" Choose the closest server room to the target visitors. If you choose the United States, it is recommended to choose "Portland" in the western part of the United States, which is faster for domestic access. "Washington D.C." is in the eastern part of the United States.
"Available Addons" Just keep the defaults as shown below, no extra money to pay, does not affect use or functionality. Changing other options costs extra money and is not necessary.
Update 2025.03.23: Some users have reported that the "Free Let's Encrypt SSL" free certificate option is gone, and has become "None". Actually it is there, just in a different form, just select "None". You can install the free auto-renewal certificate after creating your website, there is a tutorial for installing free SSL certificate below.
"Additional Services" Save the defaults as shown below and don't check the boxes! It's expensive, unnecessary, and you can buy the 2 services below at a later date.
Finally, click the orange "Continue" button on the right. Since it's Black Friday, you'll get a discount on the total price and 2 months of free time.

Create an account
The top of the interface will show the following content, Promotion No need to fill in, the discount has been applied automatically and is already the lowest price. I'm working on a $5 off coupon with ChemiCloud that will really lower the price. This discount is deducted from the Diamo commission, which is equivalent to us paying $5 for you, which is a small amount, just a small token of our appreciation.
There was a user who googled for coupons on their own, filled out the coupon and found out it was more expensive and didn't count our referrals as no commission and couldn't get the benefits/thanks mentioned above. Host customer service told me that the vast majority of online coupons are fake coupons that don't lower the price and only credit the referral (commission) to someone else, which is a scam + theft.
The tutorials are frequently updated to ensure a consistent registration process, so some of the screenshots will not match the prices, just ignore them. Black Friday registration for Turbo costs ≈ $142.20, and the usual registration for Turbo costs ≈ $161.64.

按下图提示填写↓。尽量refrain fromUsing QQ email to register, the registration may not be successful. A foreign host customer service told me that QQ email is often used for bad things, so it will be controlled and restricted.
We usually register open ladder + use 163 mailboxes and other ordinary mailboxes can register successfully. Some people may network complexity is misjudged malicious access, may need to ladder open global + use enterprise mailbox to register successfully.

"Payment Method"The only payment methods supported are credit card and PAYPAl. No matter how you plan to pay, it is recommended to choose "Paypal". No matter how you want to pay, it is recommended to choose "Paypal", so that you can register your account first, and then you can still choose credit card for the next payment.
This choice is because the above picture to enter a lot of information, for fear of losing the wrong credit card information and so on to refresh the page, resulting in the need to refill the information is very troublesome. Register your account first and then pay, it's a lot more stable!
Below is the email subscription feature, which is recommended to be turned off. If you turn it on, you will receive a lot of advertising emails.

Then check the consent box.Finally, tap the orange "Checkout" button ↓.

Prompt order success ↓, need to pay. Click on the red box "Continue To Client Area" button to make payment. If you register through our invitation link, please send a screenshot of the screen below (with Order Placed number) to WeChat Customer Service (code in the footer) to get the benefits.
Sometimes you may see the box below, this is the guide, click "Skip Tour" to skip it temporarily. Click "Skip Tour" to skip it temporarily. Complete the purchase first and check the guide later.

Payments
After following the steps above, you will be taken to the host's Dashboard dashboard and prompted with an unpaid bill, click on the big red number 1 to view the bill payment. Or click "Billing" on the left side to enter the billing page.

After entering the "Billing" account screen shown below, click "Pay Now" button to make a payment.
Click Select Payment Method ↓ and follow the steps to complete the payment.
After completing the payment the following screen will be displayed ↓, click the red box button.

If you are interested in the guide, click the orange "Start Tour", if not, click "Skip Tour" to skip it. If you don't want to show this pop-up window again, check "Do not show this again" at the bottom left corner, then click "End Tour" in purple color at the bottom right corner.

This concludes the ChemiCloud hosting purchase tutorial, the next step is to resolve the domain name to the server and you will be able to access the website through the page.
Tips: Below is the interface and tutorial of ChemiCloud regular hosting, if it is Managed hosting, the interface and functions are totally different. Managed hosting does not need to set up these, out of the box, ask customer service if you do not understand.
View Server IP Address, Nameserver, Cpanel Account, FTP Account, Binding Domain Name Methods
After logging in to the server, tap the exclamation mark with a circle in the lower right corner of the server board (below) to bring up the server information and view the IP address. The domain name resolves to this IP address and you can access the server through the domain name.
In DashboardIf you click on the round exclamation mark button on the far right side of the host, it will bring up the information panel, in which you can view the IP address, Name Servers, Cpanel login information, and FTP login information.
Binding a domain name is simple.You can change the DNS resolution of the domain name to the red boxed 3-bar resolution shown above, and it will change to the host's domain name resolution system (How to add resolution after binding?), which automatically binds the domain name. As for how to change the domain name DNS, Baidu or ask the domain name provider customer service.
You can also bind the server by adding domain name resolution, just add two A records pointing to the IP address as shown in the following figure, one with the name @ and the other with the name www. The following figure shows what it looks like after adding the resolution in CloudFlare.Binding domain name resolution after the need to install SSL certificate, click to viewInstallation of SSL Certificate.

ChemiCloud WordPress Hosting Usage/Optimization Tutorials
Read the tutorial below to understand how to use this host and how to optimize it, and leave a comment below if you have questions.
Relocation website, e-mail
If you need to relocate your website to ChemiCloud hosting, log in and visit theThis ChemiCloud Work Order URLFill out the work order, fill out the information and settings as required, and customer service will help you relocate your website and email to the new server within 24 hours.
If you are using a SiteGround server with Secure Login Authentication (2FA) set, it is recommended that you first set help@chemicloud.com toCollaborator (click to see tutorial)If you have more than one website to relocate, you can set up one collaborator for each website. You can only set up one collaborator for one website, if you have more than one website to relocate, set up one collaborator for each website, and use the same name and email address for the collaborator.
If you are using SiteGround/ Hostinger etc. hosting provider mailboxes, the hosting does not renew the mailboxes will be deactivated and need to be changed. Inside the work order form, choose to relocate your mailboxes to the new server as well (below), and remember to write all your e-mail addresses and corresponding passwords in the form.

Here is a tutorial on filling out a relocation work order, follow the text in the image.


The following is how to fill in Message, Subject is the subject of the work order, just enter Migration, Message is the content of the work order, just enter the following content.

The following is the content of the work order we wrote, just for reference. website Inside the parentheses, fill in the URL of the website to be relocated, if there are more than one URL separated by commas on the line. If you don't need to relocate your email address, remove "AND EMAILS" from the second line.
The third line asks to import the relocated site into WP Tookit for easy viewing and management. The third line requires that the Redis object caching feature of the Litespeed cache plugin be installed and configured. One step, no need to open additional work orders.
Hi,
Please help me migrate my website(xx.com, abc.com) AND EMAILS to ChemiCloud.
Remember also help me importe site to WP Toolkit.
Also, pls help me install and set up redis object cache function in Litespeed cache plugin.
If you need any other information, please let me know.
Thank you very much.If you need to relocate your mailboxes, you need to write all the mailbox accounts and passwords together in the above work order content, and provide the mailbox IMAP address (get it from the mailbox/old host customer service).
After relocating the website, remember to modify the domain name resolution A record binding server IP, while installing the SSL certificate in the background, as well as setting up the website (see the Management, Optimization Website Settings section below).
Familiar with ChemiCloud backend, functions
Server backend login address. https://chemicloud.com/loginThe default screen after logging in is the Dashboard/Dashboard screen shown below. Mo I added notes to make it clear at a glance.
Access to Cpanel
The server and the website are basically all operated in Cpanel, in the Dashboard/Dashboard below the orange symbol, enter Cpanel. from here to Cpanel without logging in, it is recommended to enter from here in the future.

Installing/building a WordPress website
After creating the server, you need to install/build the website. First, follow the steps above to enter Cpanel, the first time you enter the new server will pop up the following interface by default ↓, click the red box to install WordPress.

Select the website prefix https:// (with or without SSL certificate), and then select the domain name. After the folder / In Directory is the meaning of the installation location, just leave it blank.

Fill in the information as shown below ↓.

Installation in progress↓ is displayed.

Waiting for the installation to complete will display the backend address. Click on the blue button below to enter the site administration.
Site Administration ↓.
Contact Online Customer Service
The orange round button at the bottom right corner of the page is the online customer service, click on it and it will expand, just type something and click on the button to start chatting, the customer service will reply in 1 second. If you encounter any problems, just call the customer service.


Open and set up enterprise mailbox
Enter Cpanel and find the corresponding function in the "Email" section. Contact online customer service to get the domain name resolution records (MX, SPF, DKIM, DAMRC) of your mailbox, and then add the resolution.

Change Cpanel language to Chinese
After the installation, let's change the language of Cpanel. If you think the default English language is OK, you don't need to change it, just skip this step.
In the steps above, tap the Cpanel icon at the top ↓ to enter Cpanel. or tap the Cpanel icon in the Dashboard dashboard to enter, which is illustrated with a tutorial and screenshots.

Click on your avatar in the upper right corner and click on "Change Language".

Select the target language, e.g. Chinese, and click the "Change" button.

After changing the language click on the red box Tool in the picture below to return to Cpanel.

Viewing Resource Usage
On the right side of the Cpanel will show the resource usage ↓, you can see that the memory has 3G, very conscientious. sg and so on servers, the most high-grade only 2G or so memory.


Install Free SSL Certificate
The domain name needs to be bound to a server and resolved first, if you use Cloudflare to resolve the domain name you need toTurn off the orange cloud next to the parse firstIf you do not open it, wait until SSL is installed, otherwise the application for an SSL security certificate will fail.
Under the "Security" section of Cpanel, find and click on "SSL/TLS Status".

If the server is bound to only one domain name, select all the contents, if there are several domain names, only check the items containing the target domain name, and then click "Run AutoSSL".
If there is only xxx.com, www.xxx.com安装SSL成功, it is okay if the other installations are not successful, it does not affect the normal access to the site.

After successful installation, a green locked circle will be displayed ↓.

Change PHP version
The default PHP version is 8.0, it is recommended to change it to 8.1 or 8.2 for better performance and speed. In the "Software" section, find and click "Select PHP Version".

The following location, select PHP 8.1, point "Apply" can be. PHP 8.1 compatibility is better, if your plugin theme are the latest version, and more detailed maintenance in a timely manner, you can try PHP 8.2, better performance.

ChemiCloud enables extensions like Memcached and Redis in this location as well, Redis is enabled by default. If you want to enable Memcached (not recommended), just check the box. It is recommended to only enableRedis, which works better with LiteSpeed.

Enter WP Toolkit to manage, optimize site settings
Click on the top left corner of Cpanel (red box below) to go to WP Toolkit. this is where you manage and setup your WordPress site.

1- First, enable the "takeover of wp-cron.php" function. We've done this in theUltimate WordPress Speed Optimization TutorialAs explained in the article, using server cron instead can greatly reduce the burden on the server while guaranteeing the page loading speed.
2- Turn on the "Search Engine Indexing" feature in the image below so that your website can be indexed by Google and other indexes and participate in the rankings. If you turn it off, it will not be included. Even if your site is not yet ready, do not want to be included also need to open this function, because I am afraid that you subsequently forget not know why the site can not be indexed.

If you don't want to be indexed in the website construction, you can enable the following function in the WP background "Settings" > "Reading", and you won't be indexed by search engines. You can also enable the following function in Rank Math etc. SEO plugins set Noindex not to index, so there's no need to turn off the above feature.

3- Click on "A Problem" at the top, click on "Redirect to HTTPS is turned off" in the drop down menu, and when the text pops up, click on the blue words "Turn on redirection to HTTPS! After the text pops up, click on the blue word "Turn on redirection to HTTPS".

Click on the blue word "Turn on redirection to HTTPS" ↓.

After jumping to the interface below, just click the button to enable it. This will redirect http URL access to https, enhance security and SEO effect.

The following pop-up will appear in the upper right corner when enabled.

4- Then click "Check Security" as shown above, and enter the following interface. Except the red box in the picture below, check all the other boxes, and then click the blue "Security" button in the upper left corner to apply the security settings.
Clicking on the blue "Security" button below will enable the selected security settings.

The security measures above are all very practical and we have added these precautions to our own Vultr server firewall. Security is one of the benefits of ChemiCloud and we can manually disable these features.
Setting up WordPress login username and password
In Cpanel click on the content in the upper left corner of the image below to go to Site Management.

The blue "Login" button below is for logging into the WordPress backend, and "Settings" is for setting your login username and password.

After clicking "Settings" on the above image, the following popup will appear on the left side, where you can view/set your login password, administrator email, etc.

How ChemiCloud adds a second website
The first step is to add a domain name, as you will need to select/bind a domain name when you create your website. Go to Cpanel and in the "Domains" section, locate and click on the "Domains" in the red box in the image below.

Click on "Create A New Doamin" ↓.

Enter the domain name and uncheck ↓.

After unchecking the checkbox in the above picture, it will become the following interface, click "Submit" directly. "Subdomain" is to set the URL structure of Cpanel, it has nothing to do with the website, don't worry about it, just default it.

Wait for a while, after adding a domain name to complete the return to the domain name list interface, will show the newly added domain name ↓. You need to add domain name resolution binding server, IP address view method and resolution method, please refer toon top ofTutorial. It is also possible to access the site first through a temporary domain (the following(tutorials are available), parse them later.

Next add the new site, in Cpanel, scroll down the page to the very bottom and click on WordPress below.

Tap Install Now↓.

Select the website prefix https:// (with or without SSL certificate), and then select the domain name. After the folder / In Directory is the meaning of the installation location, just leave it blank.

Fill in the information as shown below ↓.
Finally tap the "Install" button at the bottom of the page ↓.

Installation in progress↓ is displayed.

Waiting for the installation to complete will display the backend address. Click on the blue button below to enter the site administration.
Site Administration ↓.
Access to the front and backend of the website via a temporary domain name
Many times, the domain name can not be resolved over the first time. Relocating the website or other operations need to enter the new server website background, this time can be accessed through the temporary domain name.
Go to Cpanel, find and click "Website Preview" in the "Domains" section.
Note: Temporary domain name is valid for 24-48 hours, after the expiration date, you can re-create a new temporary domain name.

Click the "create" button next to the domain name to create a temporary domain name. After successful creation, the Open button will be displayed, click on it to access the frontend of the website.

First display some terms of the temporary link, click Yes button to jump to the front of the site. The URL in the address bar of your browser is the temporary domain name, after the domain name add /wp-admin Suffixes can be logged into the backend, e.g. https://xxx.skipdns.link/wp-admin.

How do I get to the file manager? Edit wp-config.php?
Go to Cpanel, find and click on "File Manager" in the "Files" section.


Or In Cpanel click on the content in the upper left corner of the image below to go to Site Management.

Click on "File Manager" in the image below to enter File Management.

How to Automatically Backup and Restore Your Website
In Cpanel, "File" section, find and click on "JetBackup 5".

Click the first "Full Backups" to view the backup and restore data.
Click to select the backed up data and the 3 function buttons below will turn orange. You can restore the website, download and delete the backup data.
LiteSpeed Cache Plugin (LSC) Settings
ChemiCloud is a LiteSpeed server.can only be used LiteSpeed Cache caching plugin (referred to as LSC), can not use other caching plugin.LiteSpeed Cache is very powerful, full-featured, rest assured that the use.
Although powerful, but the settings are cumbersome, set the wrong site will be a problem. Suggest searching for reliable setup tutorials, step by step operation, do not understand can be left at the bottom of the article. We have time later to write a special setup tutorial.
If you enable this plugin after the site abnormal, the optimization of JS and CSS function off on the line. CDN if you use Cloudflare, remember to link the site in this plugin.

How to Enable Redis Object Caching in LiteSpeed
There are 2 ways to implement the Redis object caching functionality, the first is to install a new object caching system using the Free Redis Object Cache Plugin. Another way is to use the redis object caching feature that comes with the LiteSpeed cache caching plugin.
Method I:Use the free Redis Object Cache plugin.
Note: You must disable all other all caching plugins before performing the following steps, otherwise the enablement may fail.
please followOfficial Redis Object Cache Enablement GuideTo enable it, follow the steps. Simply find and click on "AccelerateWP" in the "Software" section of Cpanel, and click on the gear on the far right of the URL under Premium.

Click Enable↓.

Enabled will automatically install the Redis Object Cache plugin in the background of the site and automatically configured to enable ↓, it's that simple. Remember to go to LiteSpeed Cache caching plugin inside to disable the object caching function, because it can only be enabled in a plugin.

For even better results, install ourObject Cache Pro pluginIf you purchased the hosting through our invitation link, contact WeChat customer service to get this plugin for free.
Method II:Enable Redis object caching in the LiteSpeed Cache plugin.
You can enable the Object Cache plugin settings in the above as well as in wp-config.php can be seen inside the host path, fill in the LiteSpeed Cache plugin object cache settings (there is a tutorial below) to save on the line. Remember to uninstall the Object Cache plugin.

If you still can't read it, or are lazy, you can directly send the following text (xxx.com for your URL) to the host's online customer service, and let the other partyEnables and links the Redis cache for you, the service is that good!
Hi, my site:xxx.com, can you pls help me connect/activate the Redis in LiteSpeed Cache plugin? Thank you.All ChemiCloud servers are LiteSpeed and can only use the LiteSpeed Cache caching plugin. This cache plugin comes with object caching, which is recommended to be enabled and helps a lot.
Enter the Host path (the black background path you saved in the previous step) as shown below, enter 0 for Port, and enter 0 for Redis Database ID as well. if a second site on the same server.Enter 1 for the Redis Database ID, 2 for the third site, and so on, otherwise the site will be abnormal.
Finally, click Save, under normal circumstances Connection Test: will show Passed, which means enabling Redis object caching is successful. The following path is different from the one above because the screenshot is from another client's website, so ignore it.

For the Redis Database ID, enter 0 for the first site and 0 for the second site.Enter 1, the third site enter 2, and so on.

If your site is on the large side, has a lot of dynamic data or a lot of visitors, it is recommended to switch to theObject Cache Pro plugin, , ,more effectiveThe LSC plugin has a lot more features and finer control. Simple small sites continue to use the LSC plug-in object caching function on the line.
How is the LiteSpeed Cache caching plugin Crawler crawler feature enabled?
The Crawler/crawler function is, in fact, thePre-cachingFunction. The crawler will traverse the site to generate a cache for content that has not been generated or the cache has expired. The advantage is to try to make all the content in the state of being cached, visitors visit the direct provision of cache without having to go back to the source, fast loading speed, the server pressure is small.
Crawler/crawling feature will take up a lot of resources and lead to website lagging, all hosting provider's LiteSpeed Web server disable this feature by default, only the hosting provider has the permission to enable it.ChemiCloud doesn't allow Wordpress hosts to enable this feature, Managed hosts can enable it.
Without this feature, pages will not be cached normally, they need to be crawled by visitors or crawlers on the front end to generate a cache. Submitting to Google for inclusion, etc., or developing a site for AI will help more pages to be cached in a timely manner.

You can use third-party plug-ins or Cron scheduled tasks to achieve the preload cache, the detailed method here does not expand the description, please move to Google.
LiteSpeed Cache Caching Plugin CDN Instructions for Use
ChemiCloud WordPress hosting (less than $10 a month hosting), there is a CDN setting inside the LiteSpeed Cache caching plugin that uses the free QUIC.Cloud CDN Complimentary Packages, with only 6 nodes (US3+EU3) and no firewall, it's pretty cockamamie.
To use and configure this free CDN, refer to theThis official ChemiCloud tutorial.
Diamo suggests not to use this free CDN, the results are mediocre and recommenduse (sth. different)CloudFlare CDNFree packages instead, 200+ nodes with firewalls and more, known as Cyberbuddhas.
To disable QUIC.Cloud CDN, disable it inside the LiteSpeed Cache caching plugin (below).

If you are using ChemiCloud's Managed Hosting hosting↓, you get freePaid QUIC.cloud CDN for Enterprise Distinction, 100GB of traffic per month and currently has 82 nodes. It is possible to cache HTML while bypassing the dynamic caching feature.
Enterprise distinction of the paid QUIC.cloud CDN acceleration is very good, with DDOS firewall, and CloudFlare's enterprise-level paid CDN is not comparable, and can realize the cache HTML while bypassing the dynamic caching function, recommended use.
CloudFlare CDN's APO feature not working
LiteSpeed Cache caching plugin is not compatible with CloudFlare APO feature, you need to add the installation of theSuper page cache pluginOnly then. These 2 caching plugins can be used together, see the latter's official user guide for details on how to set them up.
Upgrading server configurations, purchasing addons
Login Serverinstrument panelsAfter that, click on the red box gear icon below to enter the server details.
Scroll down to "Addons and Extras", choose what you want, and click the orange button on the right to purchase.Click to viewExtended Details and Pricing.
"Turbo + Boost" is for upgraded configuration, "Additional Disk Space" is for increased hard disk space, "Dedicated IPv4 address "Dedicated IPv4 address" is a separate IPv4 address. The price didn't give a discount, Mo thought it was too expensive.
ChemiCloud Common Problems & Solutions
Below are some common problems that Little D has encountered or received feedback on, as well as solutions. If you have any other questions, please feel free to leave them in the comments below. If the purchase was made through our referral link, please feel free to contact WeChat customer service for advice.
Successfully installed SSL certificate, the site still says it is not secure.
One of the advantages of ChemiCloud server is that the customer service is very good, second reply, and will help you deal with it even if it's not a server problem. If you have a problem, just contact customer service directly to deal with it, you don't have to mess around with it yourself.
Below, Diamo asked ChemiCloud customer service to help him check a website for SSL issues, and he said the SSL certificate was installed correctly and there was no problem.

I found that after closing the ladder software (scientific internet tool) opening the site loads normally and shows that there is an SSL certificate. After opening the ladder software and refreshing the page, it says that it is not secure and there is no SSL certificate installed. Looking at the error message in the picture below and analyzing it, it should be that the ladder is unstable or blocked or something like that.

After adding a new site and moving multiple sites, only one site is shown in WP Toolkit.
Sometimes after adding a second website, or renting a new server and relocating multiple websites, only one website is shown in the WP Toolkit in the image below. You can update the data manually by clicking the "Scan" button in the red box in the image.

After the domain name binding server, the website sometimes can not open, but other people can open it!
A group member bought ChemiCloud hosting through Diamo invitation link, feedback said that after resolving the domain name site can not open, but his colleagues and server customer service can open. Xiaodi used the tool to check the domain name resolution found that A resolution in some areas of detection failure, some areas show a different IP address (without the use of CDN), the domain name is registered in the Aliyun.


I suggested that he check the domain name resolution, a few minutes later he sent back the following picture to me, AliCloud background prompts "free version of DNS, no overseas resolution nodes, overseas access to the domain name DNS resolution is slow, high failure rate", cracked the case, it is this problem caused.

The solution is to modify the NS record to bind CloudFlare and use its domain name resolution service, or you can use its CDN service at the same time. OrChange to the server's domain name resolution service, just can no longer use the free CloudFlare CDN.
Dee, I'm in theLatest Namesilo Domain Name Registration TutorialAs mentioned in the article, it is best to register with NameSilo and other overseas platforms for foreign trade websites and cross-border e-commerce websites, as the resolution speed is fast, and the website access speed is faster, and these problems will not occur.
Suddenly the website could not be opened, prompting Host Error. received an email saying that the server was upgraded.
Diamo himself uses ChemiCloud hosting and had a website that was suddenly inaccessible one day ↓.

The hosting customer service said they upgraded their servers to be faster and relocated my site to other machines, so the IP address changed. If the domain is using ChemiCloud's domain resolution service, they automatically update the IP resolution records.
Since I use Cloudflare, I had to manually update it myself. I didn't realize that they upgraded the server to change the IP address, so I didn't update the A resolution record to cause this issue.

I did receive an email informing me of this matter ↓, just did not mention that the IP will be replaced. in the future, I received an email from the hosting provider, prompted to upgrade the server, after upgrading, pay attention to go to see if the IP address has changed, and update the domain name A record resolution in a timely manner. Or take the initiative to ask customer service, this upgrade will change the IP address.
Update: I logged into Cpanle and found that there was no website under Wordpress Manager, and the data was not synchronized. Contacted hosting customer service to send screenshots to the other party to get, 5 seconds to get it.
Or you can click "Scan" in the WP Toolkit below to synchronize the data back to normal.

Managed Hosting Hosting Failed to Restore Backup Data
A recommended user reported that the automatic backup data of Managed Hosting hosting could not be restored, and clicking Restore would prompt the error as shown in the picture below. The hosting customer service replied that it is because the backup data and website data are not on the same host. So you need to download the backup data manually and then upload it to the web host for recovery, one-click automatic recovery is not supported.
Simply put, you can only contact the online hosting customer service to restore the data, tell them which date you want to restore the data that has been backed up, and the hosting customer service will restore it very quickly. Diamo has already made suggestions with ChemiCloud to support allowing users to automatically restore backups with one click, wait for the follow-up.
Di recommends using both UpdraftPlus Premium It's the safest way to backup your website data to a network disk with a plugin. The server backup function has a drawback, if you forget to renew the server will be deleted, and sometimes fires and other servers will fail data loss.
UpdraftPlus Premium plugin backup data is automatic, you can set daily, weekly, monthly automatic backup, you can also choose which data to backup only. You can view all the backed up data in the background of the WP website, and it's easy to restore the download with one click, so you can restore only specific data.
Backup support major mainstream network disk, free registration Onedrive 5G capacity is enough for 1-2 sites. You can also go to Taobao to spend 30 yuan / year to buy 1T onedrive space, you can backup more than 100 sites.
Changed hosting site speed or not?
If the server is stuck, the website speed must be slow, but a fast server does not mean that the website speed must be fast. The actual access speed of the website is affected by many factors: distance, page volume, size of third-party resources, resource loading order/efficiency, network/CDN and so on.
Whether the site is slow or fast depends mainly on the way the site is built and post-optimization, it is recommended to check out Diamo's writtenThe Ultimate WordPress Speed Optimization Tutorial, follow the steps to optimize your website speed.
Diamo provides WordPress website speed optimization service and Google SEO optimization service, please contact microsoft customer service if you need.
UPDATE: One user reported that he switched to ChemiCloud shared hosting and returned it feeling not so good. First of all, don't compare with high priced machines like CloudWays, ChemiCloud price is 3.5~4.5 USD/month, the benchmark is SiteGround and Hostinger.
Secondly, if you don't know how to set up optimization and build a super bulky website, the result will be the same with any server.
This user is because the site is built too bloated and doesn't know how to optimize for any of the shared hosts to run it.

Then we suggested switching to Rocket HostRocket Hosting is a high-end managed hosting with free access to enterprise-level paid CloudFlare CDN + object caching, deeply optimized for Woocommerce, and much more expensive.
If your website is very complicated, heavy resources, and do not know how to optimize, Rocket hosting is a good choice, accelerate the effect is obvious. If you think it's too expensive, you can buy ChemiCloud's Managed Hosting hosting, which is cheaper and has obvious acceleration effect.


































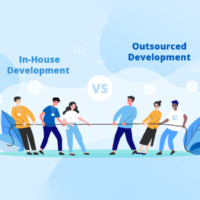







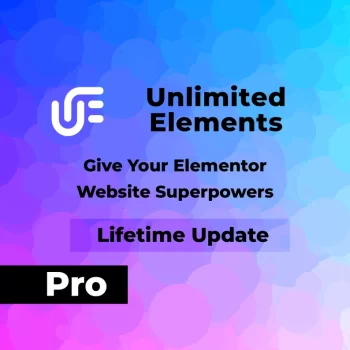
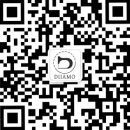
5 thoughts on “超快ChemiCloud主机购买教程, LiteSpeed, 图文步骤+设置+优化”