小莫我在《优秀外贸主机评测推荐》文章中提到,ChemiCloud是一款非常优秀的LiteSpeed主机,速度快、稳定、客服支持非常好,很适合搭建中小型外贸独立站、跨境电商网站。
我们很多建站客户在使用这个服务器,有不少建站群会员经我们推荐购买,效果和口碑都不错。下图是我们推荐ChemiCloud给群友的聊天记录。
他的SiteGround (SG) 服务器还有2个月到期,续费贵,加上SG网站手机端速度太慢,所以打算换个服务器。在小迪推荐下购买了ChemiCloud服务器,黑五优惠36美金+免费赠送2个月时长。
我免费帮他把网站和邮箱搬到ChemiCloud、开启Redis对象缓存,安装SSL证书,设置Cloudflare CDN并且链接缓存插件。还没使用Perfmatters插件优化图片、JS/CSS情况下,测速已经飞快!


刚搬迁网站,只优化了CDN,谷歌测速总加载时间 1 秒↓:
初步优化完,谷歌测速总加载时间 0.7 秒↓:
小迪在《高速稳定外贸主机推荐》文章中分享过一个网站速度优化经历:客户使用 SiteGround 服务器 + FlyingPress缓存插件 + FlyingPress CDN (5美金/月),手机端速度死活优化不上去,谷歌测试分数很低,下面左图。
后来听我建议换到 ChemiCloud主机,使用免费 LiteSpeed Cache缓存插件 + 免费CloudFlare CDN,优化手机端速度飞起,下面右图。
ChemiCloud是SiteGround、Hostinger、A2 hosting、NameHero等主机完美替代品。我们亲测觉得ChemiCloud 性能、速度、服务更好,尤其是它后台操作很顺畅。
写这篇《ChemiCloud主机购买教程》是为了帮助大家轻松购买ChemiCloud服务器以及设置、优化,注册过程预计 7 分钟完成。服务器商家提供45天无理由全额退款,没有后顾之忧。
通过我们邀请链接注册+购买服务器,遇到服务器或者网站问题都可以获得我们免费微信客服 (页脚二维码) 一对一咨询服务,还有下面提到的福利。



通过邀请链接注册感谢
通过我们的邀请链接购买服务器,我们会获得佣金,作为感谢我们会给您提供以下支持。注意:请思考清楚这个主机是否符合你业务和预算,不要因为有感谢而买!
下面支持是我们对你信任的一种感谢,而不是诱导你购买这个主机。小迪希望你的购买是因为这个主机对你业务有帮助,效果好的话能长期续费。
- 免费搬迁一个网站;
- 在我们网站任选一个 主题 或 插件,免费赠送到您账户;
- 网站陪跑,购买后一个月内搭建网站遇到困难或者网站卡顿之类,一对一人工解答;
- 免费速度审核,使用这个主机后速度慢联系我们微信客服,帮你分析原因给建议;
合作推广:把我们邀请链接 (https://diiamo.cn/chemicloud) 发给朋友。成功注册购买后,你和你朋友都可以免费获得上面提到的感谢。详情联系微信客服(页脚有码)。
提示:购买完成后申请退款/退机,再重新购买新主机的话,商家不计算我们佣金。只有第一次购买付款才有佣金,这种情况下需要注册新账号重新购买才有佣金。
提示:如果添加到购物车后,没有付款,然后新购第二个主机并且完成付款,只有付款购买第一个主机才算佣金,第二个不算。第一个主机不付款的话没有佣金。
ChemiCloud主机购买教程
提示:最好先开梯子软件,加载速度会快很多。尤其是图标和外观显示不全的话,更要开。如果开了梯子翻墙出现异常,就关闭。
提示:按步骤操作就行,中间过程有注册账号步骤。支持信用卡和Paypal付款。如果没有的话,进行到下面支付款项步骤会保存订单信息,找朋友代付再继续按步骤付款就行。
先点击下方大按钮进入ChemiCloud 官网,成功注册购买后可以获得我们承诺的福利反馈。
通过我们邀请链接成功注册后,服务器商家会发送下图邮件给我们,有订单号和服务器IP。购买成功后请把订单号或服务器IP地址发给微信客服(页脚二维码)核对获取返利。

选择合适套餐
ChemiCloud建站应该选择哪个套餐?只放1-3个外贸网站、博客,建议选择下图红色框 “WordPress Hosting”,这个是共享主机,性价比很高,完全能满足绝大多数中小网站需求。

如果你预算充足(1700元左右一年),网站繁重,对速度和性能要求高,建议选择下图 “Managed Hosting”。这是托管式主机,性能、安全、稳定、速度等都提高很多,还可以免费使用付费的QUIC.cloud CDN + 赠送正版 Object Cache Pro 插件。
有评测表明QUIC.cloud CDN是目前全球速度排前三的CDN,对网站速度提升可达到30%以上。选 “Managed Hosting” 的其中一个原因就是因为这个CDN。
我们遇到过一些网站,使用Elementor+Woocommerce+一些Ele 扩展插件搭建,使用很多Tabs小部件,网站代码很重。“WordPress Hosting” 可能效果不明显,使用 “Managed Hosting”合适些。
接下来选择主机套餐。买“WordPress Hosting” 主机的话,建议选 “Triennially”,“WordPress Turbo”。一次性买3年,服务器选价格比较划算。ChemiCloud提供 45天无理由全额退款 承诺,无需担心。
无论SiteGround、Hostinger还是ChemiCloud,所有共享主机只有第一次买便宜、续费价格翻几倍,所以到期要换新服务器。尽量买最长时间套餐,减少频繁更换服务器麻烦。
根据资源使用政策,“WordPress Turbo” 套餐性能最好,大约是3核3G内存,并且有自动病毒检测、移除功能,安全性更好。
“WordPress Pro” 套餐性能大约是2核2G内存,3年价格比 “WordPress Turbo” 便宜36美金,如果预算很紧张,选这个也行。
右下角那个机房位置(新加坡)是根据你IP地址自动推荐就近的,下面注册过程可以重新选择机房位置,所以不用担心,忽略就行。
如果买“Managed Hosting” 主机,1网站主机,20G硬盘空间,按年付款每个月20.83美金。3个网站主机,30G硬盘空间,按年付款每个月37.50美金,很划算。
绑定域名
选择“I already have a domain”,输入域名前缀和后缀 (就算域名已经绑定其它网站也没关系),点“Use”按钮。有些域名后缀不支持,会提示“The domain you entered is not valid”,直接输入com,买完联系在线主机客服改就行。
虽然免费送一年域名,小迪不建议贪这个小便宜,因为后期续费贵!而且主机商的域名功能不多,后期服务器停用这个域名不好处理。推荐去NameSilo注册域名。
有些域名后缀不支持,提示“The domain you entered is not valid” ↓。直接输入com,买完联系在线客服改就行。

选择机房位置 & 购买附加功能
顶部会显示套餐信息,右侧显示价格。下面截图的价格142.2美金是黑色星期五的优惠价格,所以低些,平时购买的话价格应该是161.64美金左右。
如果购买 Managed Hosting (MWH) 主机,没有下面机房和配置选项 (统一使用美国机房)。因为MWH主机赠送企业级CDN,网站内容缓存到云端,加上服务器TTFB很快,所以机房位置在哪里没关系,全球访问都快。
“Server Location” 选离目标访客最近的机房。如果选美国,建议选美西的“Portland”,国内访问速度快点。“Washington D.C.”在美国东部。
如果购买的是“Managed Hosting”主机,不可以选位置,默认使用美国机房。因为“Managed Hosting”主机赠送企业级全缓存CDN,所有资源会分发到全球各个位置,访问速度很快,机房位置不重要,不影响访问速度。
“Available Addons” 按下图保持默认就行,不需要额外给钱,不影响使用和功能。改选其它选项要加钱,没必要。
2025.03.23更新:有用户反馈 "Free Let's Encrypt SSL" 免费证书选项没了,变成 “None”。其实有的,只是换了种形式,选择 “None” 就行。创建好网站后可以安装免费的自动续签证书,下面有安装免费SSL证书教程。
“Additional Services” 按下图保存默认,不要勾选!价格很贵,没必要,而且后期也可以购买下面2个服务。
Join our mailing list就是订阅的意思,勾选后会收到主机商家的一些推销邮件,建议取消勾选。

最后点右侧橙色“Continuu”按钮。因为购买时是黑五,所以总价格有折扣,并且赠送2个月时长。

创建账号
界面上方会显示下图内容,Promotion 不用填写,已自动应用优惠,已是最低价格。我正在跟ChemiCloud申请5美金优惠券,能真正降低价格。这个优惠从迪亚莫佣金里面扣,相当于我们帮您支付了5美金,金额不多,略表心意。
曾经有个用户自己谷歌搜索优惠券,填完优惠券发现价格更贵,而且不算我们的推荐没有佣金,也拿不到上面提到的福利/感谢。主机客服跟我说网上的绝大部分是假优惠券,不会降低价格,只会把推荐(佣金)计入别人名下,简直是骗人+盗窃。
教程经常更新以保证注册流程一致,所以有些截图价格会对不上,忽略就行。黑色星期五注册Turbo价格≈ $142.20,平时注册Turbo价格≈ $161.64。

按下图提示填写↓。尽量不要使用QQ邮箱注册,可能注册不成功。有个国外主机客服跟我说QQ邮箱经常被拿来做坏事,所以会被管控、限制。
我们平时注册开梯子+使用163邮箱等普通邮箱能注册成功。有些人可能网络复杂被误判恶意访问,可能需要梯子开全局+使用企业邮箱才能注册成功。

“Payment Method”,付款方式只支持信用卡和PAYPAl。无论你打算怎么付款,建议都选“Paypal”。这样可以先完成注册账号,接下来付款环节,依然可以选信用卡。
这样选是因为上图要输入很多信息,怕输错信用卡信息之类刷新页面,导致需要重填信息很麻烦。先注册好账号再付款,稳很多!
Join our mailing list就是订阅的意思,勾选后会收到主机商家的一些推销邮件,建议取消勾选。

勾选右侧最下方的同意框↓。

最后点橙色“Checkout”按钮↓。

提示下单成功↓,需要付款。点击红色框 “Continue To Client Area” 按钮付款。如果通过我们邀请链接注册,请把下图界面截图 (需有Order Placed号码) 给微信客服 (页脚有码) 获取福利。
有时候可能会出现下图提示框,这是使用指南,点击“Skip Tour”临时跳过。先完成购买,以后再查看指南。

支付款项
按上面步骤操作后,会进入主机Dashboard仪表盘,提示有个未付款账单,点击红色的大数字1查看账单付款。或者点击左侧的 “Billing” 进入账单页面也行。

进入下图“Billing”账号界面后,点击 “Pay Now” 按钮付款。
点击选择付款方式↓,按步骤完成付款就行。
完成付款后会显示下图界面↓,点击红色框按钮。

又显示使用指南,感兴趣就点橙色“Start Tour”看下,不敢兴趣点击“Skip Tour”临时跳过。不想再显示这个弹窗的话勾选左下角的"Do not show this again",再点击右下角紫色字“End Tour”。

ChemiCloud主机购买教程到此结束,接下来是把域名解析到服务器,就可以通过页面访问网站。
网站遇到任何问题,第一时间应该找主机客服,而不是找我们!!!我们有时候忙回复慢,没有你主机的权限很多问题我们处理不了,只能给建议。把问题发给主机客服,3秒后有专家专人帮你处理,顺利的话1分钟内解决好。
查看服务器IP地址、Nameserver、Cpanel账号、FTP账号、绑定域名方法
登录服务器后,点服务器板块右下角带圆圈感叹号(下图)会弹出服务器信息,查看IP地址。域名解析到这个IP地址就可以通过域名访问服务器。
在 Dashboard (仪表盘),按下图点击主机最右侧那个圆形感叹号按钮,会弹出信息板块,里面查看 IP地址、Name Servers、Cpanel登录信息、FTP登录信息。
绑定域名很简单,可以把域名的DNS解析改成上图的红色框3条解析,就会改用主机的域名解析系统(绑定后如何添加解析?),自动绑定域名。至于怎么改域名DNS,百度下或者问域名商客服。
也可以通过添加域名解析绑定服务器,添加下图所示2条A记录指向IP地址就行,一条的名称是@,另外一条名称是www。下图是在CloudFlare添加解析后的样子。绑定域名解析后需要安装SSL证书,点击查看安装SSL证书方法。

ChemiCloud WordPress主机使用/优化教程
提示:下面是ChemiCloud WordPress主机界面和教程,如果是托Managed主机,请下滑到Managed主机使用教程。
看完下面教程就懂怎么使用这个主机,如何优化,有疑问下方留言。
搬迁网站、邮箱
如果需要搬迁网站到ChemiCloud主机,登录后访问这个ChemiCloud工单网址填写工单,按要求填写资料和设置,客服24小时内会帮你把网站、邮箱搬迁到新服务器。
如果你使用SiteGround服务器,设置了安全登录验证 (2FA),建议先将 help@chemicloud.com 设置为协作员(点看教程),省去一次邮件答复时间。一个网站只能设置一个协作员,有多个网站要搬迁的话就为每个网站设置一个协作员,协作员名字和邮箱用一样的就行。
如果你使用 SiteGround/ Hostinger等主机商邮箱,主机不续费邮箱就会被停掉,需要换。在工单表格里面选择把邮箱也搬迁过来新服务器(下图),单里记得写上所有邮箱地址和相应密码。

下面是填写搬迁工单教程,按图文字操作。


下面是Message填写方法,Subject是工单主题,输入 Migration 就行。Message是工单内容,输入下面内容就行。

下面是我们写的工单内容,仅供参考。website 括号里面填写的是要搬迁的网站网址,如果有多个网址用逗号隔开就行。如果不需要搬迁邮箱,把第二行的 “AND EMAILS” 去掉。
第三行是要求把搬迁的网站导入WP Tookit,方便查看管理。第三行要求安装并且配置好 Litespeed cache 缓存插件的 Redis对象缓存功能。一步到位,后续不需要额外开工单。
Hi,
Please help me migrate my website(xx.com, abc.com) AND EMAILS to ChemiCloud.
Remember also help me importe site to WP Toolkit.
Also, pls help me install and set up redis object cache function in Litespeed cache plugin.
If you need any other information, please let me know.
Thank you very much.如果需要搬迁邮箱,需要把所有邮箱的账号以及密码一起写在上方工单内容里面,并且提供邮箱 IMAP 地址(跟邮箱/旧主机客服拿)。
搬迁完网站,记得修改域名解析A记录绑定服务器IP,同时在后台安装SSL证书,以及设置下网站(看下方管理、优化网站设置板块)。
熟悉WordPress主机后台、功能
服务器后台登录地址: https://chemicloud.com/login,登录后默认会进入下图 仪表盘/Dashboard 界面。小莫我加了备注,一目了然。
WordPress主机进入Cpanel
服务器和网站基本所有操作都在Cpanel里面,在 仪表盘/Dashboard 下图橙色标志,进入Cpanel。从这里进入Cpanel免登录,建议以后都从这里进入。

WordPress主机安装/搭建WordPress网站
创建服务器后,需要安装/搭建网站。先按上面步骤进入Cpanel,新服务器第一次进入会默认弹出下图界面↓,点击红色框安装WordPress。

如果没有弹出上面安装框,点击下图 “WordPress Manage Team” 进入WordPress管理界面。
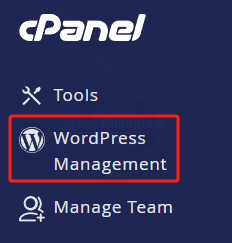
点击安装“WordPress”,按步骤操作就行。
选择网站前缀https:// 或者https://www. (无论有没有SSL证书都要选https开头的),再选择域名。后面资料夹/In Directory是安装位置的意思,首个网站建议留空,不要输入任何东西。

按下图填写资料↓,没提到的设置保存默认,点 安装。

显示安装中↓。

等安装完成会显示后台地址。点击下方蓝色按钮进入网站管理。
网站管理↓。至此Wp已经安装好,如果你的域名已经按照上面教程解析绑定号服务器,此时点击下图蓝色“login”按钮就可以登录网站后台。
或者使用 https://diiamo.cn/wp-admin 网址登录后台(黄色背景网址换成你的网址),登录账号和密码就是刚才设置的。
如果主域名绑定了其它主机,也可以启用临时域名 (下方有教程) ,然后在临时域名后面加上 /wp-admin 登录WP后台。。
WordPress主机通过临时域名访问网站前台和后台
很多时候,域名不能第一时间解析过来。搬迁网站或者其它操作需要进入新服务器网站后台,这个时候可以通过临时域名访问。
进入Cpanel,在“域”板块找到并点击“Website Preview”。
注意:临时域名有效期为24-48小时,过期后可以重新创建新临时域名。

点击域名旁边的“creat”按钮创建临时域名。创建成功后会显示Open按钮,点击访问网站前台。


先显示临时链接的一些条款,点 Yes按钮跳转到网站前台。浏览器地址栏那个网址就是临时域名,域名后面添加 /wp-admin 后缀即可登录后台,例如https://xxx.skipdns.link/wp-admin。

WordPress主机联系在线客服
页面右下角那个橙色圆形按钮是在线客服,点击一下会展开,随便输入点东西点击按钮开始聊天,客服1秒回复。遇到啥难题找客服就行。


WordPress主机开通、设置企业邮箱
进入Cpanel,在“电子邮件”板块找到相应功能。联系在线客服获取邮箱的域名解析记录(MX、SPF、DKIM、DAMRC),添加下解析就行。

WordPress主机更改Cpanel 语言为中文
安装后,我们先改下 Cpanel 语言。如果觉得默认的英文语言OK的话,就不用改,跳过这一步。
在上图步骤,点击顶部的Cpanel图标↓进入Cpanel。或者在Dashboard仪表盘点Cpanel图标进入,上面有教程和截图说明。

点击右上角头像,点击“Change Language”。

选择目标语言,例如中文,点“Change/更改”按钮。

改完语言点击下图红色框Tool,返回到Cpanel。

WordPress主机查看资源使用情况
在Cpanel右侧会显示资源使用情况↓,可以看到内存有3G,非常良心。SG之类服务器,最高档只有2G左右内存。


WordPress主机安装免费SSL证书
域名需要先绑定服务器并且解析生效,如果使用Cloudflare解析域名需要先关闭解析旁边的橙色云朵,等安装SSL后再打开,否则申请SSL安全证书会失败。
提示:如果是通过更改NameServer方式绑定主机,可能需要等几个小时等解析彻底生效才能安装SSL证书,否则会一直转圈圈,转几个小时。
在Cpanel下图“安全”板块,找到并且点击“SSL/TLS Status”。

如果服务器只绑定了一个域名就全选内容,如果有几个域名就只勾选含目标域名的项目,然后点击“Run AutoSSL”。
如果只有xxx.com,www.xxx.com安装成功,其它安装不成功也没关系,不影响网站正常访问。

现在好像改版了,绑定域名后会自动安装SSL证书,提示 “AutoSSL is in progress …”。

安装成功后,会显示绿色带锁圆圈↓。

WordPress主机更改PHP版本
PHP版本默认为 8.0,建议改为8.2,性能更好,速度更快。在“软件”板块,找到并点击“Select PHP Version”。
8.3或以上版本有些插件不兼容,2027年这样再使用吧。

下图位置,选择PHP 8.1,点“Apply”即可。PHP 8.1兼容性好些,如果你的插件主题都是最新版本,并且更细维护及时,可以试下PHP 8.2,性能更好。

ChemiCloud启用Memcached和Redis等扩展也是在这个位置,Redis默认启用。如果要启用Memcached (不建议启用),打钩就行。建议只启用Redis,它跟LiteSpeed配合效果更好。

WordPress主机进入WP Toolkit管理、优化网站设置
点击Cpanel左上角(下图红框),进入WP Toolkit。这是管理和设置 WordPress 网站的地方。

1- 先启用“接管 wp-cron.php”功能。我们在《终极WordPress速度优化教程》中解释过,改用服务器cron代替,可以大大减轻服务器负担同时保障页面加载速度。
2- 打开下图 “搜索引擎索引” 功能,这样网站才能被谷歌等索引收录,参与排名。关闭的话,不会收录。就算你网站还没做好,不想被收录也要打开这个功能,因为怕你后续忘记了不知道为啥网站无法被索引。

网站搭建中不想被索引的话,可以在WP后台 “设置” > “阅读” 里面启用下图功能,就不会被搜索引擎索引。也可以在 Rank Math 等SEO插件中设置Noindex不索引,所以没必要关闭上图功能。

3- 点击顶部的“一个问题”,在下拉菜单中点击 “重定向至HTTPS已关闭”,弹出文本后,点击蓝色字 “打开重定向至HTTPS”。

点击蓝色字 “打开重定向至HTTPS”↓。

跳到下图界面后,点击按钮启用就行。这会把http网址的访问重定向到https,增强安全性和SEO效果。

启用后右上角会弹出下图内容。

4- 然后按上图点击“检查安全性”,进入下图界面。除了下图红色框那个,其它全部勾选,然后点左上角的蓝色“安全”按钮应用安全设置。
点击下图蓝色“安全” 按钮, 会启用选中的安全设置。

上面的安全措施都是很实用的,我们自己的Vultr服务器防火墙也有添加这些防范措施。安全是ChemiCloud其中一个优点,并且我们可以手动关闭这些功能。
WordPress主机设置登录用户名和密码
在Cpanel点击左上角下图内容,进入网站管理。

下图蓝色“登入” 按钮是登录WordPress后台, “设定” 是设置登录用户名和密码。

点击上图 “设定” 后,左侧会弹出下图内容,可以查看/设置登录密码,管理员邮箱等。

WordPress主机如何添加第二个网站
第一步需要先添加域名,因为创建网站的时候要选择/绑定域名。先进入Cpanel,在“域”板块找到并且点击下图红色框的“域”。

点击“Creat A New Doamin”↓。

输入域名,取消打钩↓。

上图取消打钩后,变成下面界面,直接点“提交”。“子域”那里是设置 Cpanel 的网址结构,和网站没关系,不用管,默认就行。

等一会,添加域名完成后回到域名列表界面,会显示新添加的域名↓。需要添加域名解析绑定服务器,IP地址查看方法以及解析方法请查阅上面教程。也可以先通过临时域名访问网站(下面教程有),迟点再解析。

接下来添加新网站,在 Cpanel,下拉页面到最底部,点击下图WordPress。

点现在安装↓。

选择网站前缀https:// (无论有没有SSL证书都选这个),再选择域名。后面资料夹/In Directory是安装位置的意思,留空就行。

按下图填写资料↓。
最后点页面下方的 “安装”按钮↓。

显示安装中↓。

等安装完成会显示后台地址。点击下方蓝色按钮进入网站管理。
网站管理↓。
WordPress主机如何进入文件管理?编辑 wp-config.php?
进入Cpanel,在“文件”板块找到并点击“文件管理器”。


或者 在Cpanel点击左上角下图内容,进入网站管理。

点击下图“档案管理员”进入文件管理。

WordPress主机如何自动备份、恢复网站
在Cpanel,“文件”板块,找到并点击“JetBackup 5”。

点击第一个“Full Backups”查看备份、恢复数据。
点击选择备份的数据,下面3个功能按钮会变橙色。可以恢复网站、下载和删除备份数据。
ChemiCloud Managed (托管) 主机使用/优化教程
提示:下面是ChemiCloud Managed主机使用教程,如果是共享WordPress主机,请上滑到WordPress主机使用教程。
托管主机如何创建网站/Instance
注册后,只有一个空主机,需要先创建网站/Instance,才能使用WordPress。
进入仪表盘,点击一下主机右侧WordPress 灰色LOGO (下图红色框)。
如果已经存在Instances (系统自动创建好),会显示下图红色框内容,就不需要创建新的,忽略下面步骤。
如果你的套餐支持3个或者以上网站,可以添加更多Instances (一个Instance就是一个网站)。要添加第二个Instance(网站),点击下图右上角橙色“Add New”按钮,继续按下面步骤操作就行。
如果没有任何Instances,会进入下图界面,点击“Create First Instance”。 如果要创建第二个 Instance,也是按下面教程操作。
选择左边那个↓,点击 “Continue” 按钮。

选择主题↓,按需选择。如果不知道选啥主题好,建议选第一个WP默认官方 (以当前年份命名) 主题,点击 “Use This Theme”。
输入网址↓,点下方按钮。注意网址格式:https://diiamo.cn,想加www就加,不想加就不加。

接下来输入网站名字↓,点下方按钮。名字一般建议写 xxx.com形式,容易识别。

提示创建中↓,可能需要 5~20 分钟。请耐心等待,不要刷新/关闭页面!!!
如果20分钟还没创建成功,可能遇到问题,直接发下面文字内容给在线客服,让他们帮你创建,几分钟创建好。一定要把下面文字内容的 https://xxx.com 改成你网站网址!加不加www自己决定,我们一般不加,显得简短。
Hi, I am failed to creat new instance, it already took me 30 minutes. Please help me creat a new instance, domain: https://xxx.com.
Thank you very much.
如果创建成功,会显示一个绿色界面,下方有2个按钮,点击 “View Site Details” 按钮进入网站管理后台。如果是客服帮你创建的,也可以进入仪表盘,点击下面红色框按钮进入网站管理后台。

下图橙色按钮是进入网站管理后台(不是WP后台),用来管理网站各个方面,先点击,要绑定域名才能使用访问网站。
蓝色按钮是进入WP后台,搭建网站。因为没有绑定域名,所以点击访问的不是你的网站,请忽略,忽略它。先按下面教程先解析域名,进行后续操作。

托管主机解析域名绑定主机
接下来解析域名,绑定主机,这样才能通过域名访问网站,登录WP后台搭建网站之类。
进入仪表盘,点击下面红色框按钮进入网站管理后台。

点击下图 “My Hosting”。

有2种把域名绑定主机的方法,推荐使用方法二绑定,更简单方便、安全性等各方面更好。
方法一:添加下图橙色框中的域名解析。每个域名情况不一样,可能添加1条,可能2条。按你那边提示框要求添加就行。
注意:如果你的域名已经绑定了你自己的Cloudflare账号,也可以继续使用你的CF 域名解析功能,通过这个方法添加域名解析绑定你主机 (启用橙色云朵),然后做一些修改去绑定主机赠送的Quic.cloud CDN,具体方法请联系你的主机客服。这个方法很容易出问题,不建议新手使用。

方法二:修改域名NS服务器(Nameservers),改为下图橙色框的2条记录 (每个网站不一样) 即可。这种方法比较简单方便,而且可以增强主机的防火墙之类,有更多主机功能。可以在主机后台添加域名解析之类,所以迪亚莫推荐使用这种方法绑定主机。
如果不懂修改,请教帮你搭建/维护网站的人,或者懂技术的同事。自己百度下也能找到方法。

按这个方法绑定主机,以后在下图界面调整域名解析。

修改后需要等下,解析才会生效。快的话几分钟,慢的话几十分钟。生效后显示下图内容↓。接下来安装SSL证书,进行一些设置,按下方教程操作。
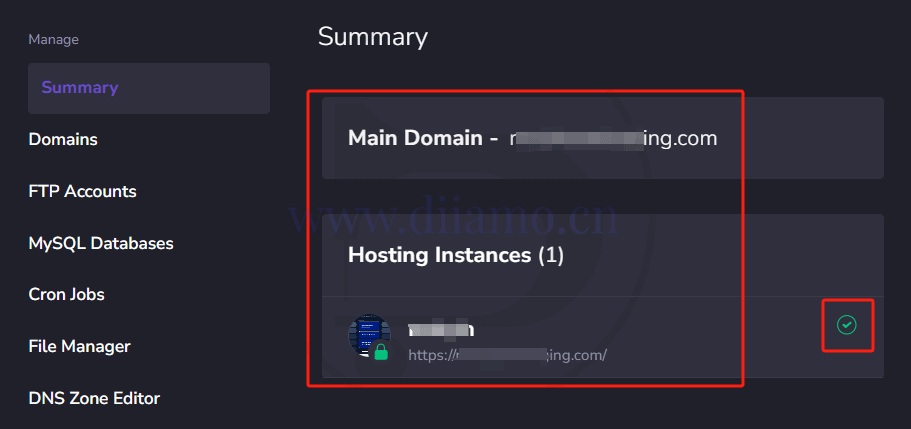
熟悉托管主机后台界面、功能
简单介绍下主机的网站管理界面和功能,方便后续管理、维护网站。
托管主机My Hosting界面和功能介绍
下图是My Hosting界面和功能介绍,在这里面可以修改网站域名、创建FTP账号、管理数据库、创建主机级别的计划任务、管理网站文件、修改域名解析。
托管主机安装免费SSL证书
先进入My Instances 列表页,点击相应网站的 “Manage Site” 进入网站管理。
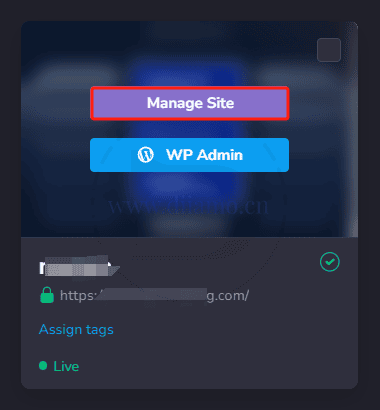
点击进入“Advanced”板块。点击“SSL Certificate Applied” 旁边按钮安装SSL证书,按步骤操作就行,建议安装含“Let's Encrypt”字样那个证书。
安装后记得打开“Force HTTPS Redirect” 功能,这会强制使用HTTPS网址,很重要。
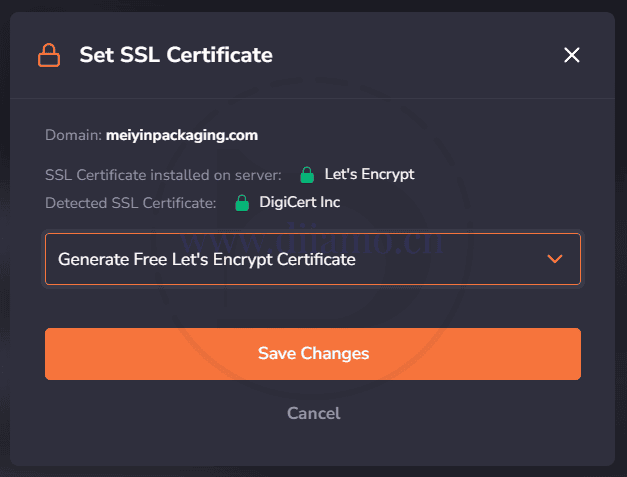
托管主机查看/修改WordPress网站登录账号、密码
创建Instance/网站时没有输入账号密码的步骤,系统自动生成了登录账号和密码。按正上方教程,进入Advanced”板块,“Users” 里面就是网站账号信息。点击红色框的白色铅笔图标修改登录名字和密码。
默认后台登录地址是 https://xxx.com/wp-admin,或者https://xxx.com/wp-login.php,灰色网址记得改成你的。
下图是修改登录信息界面, 按文字提示修改。默认登录名字以及显示名字是admin,非常不安全,一定要修改!显示名字要简短,一般是贵司品牌名或者公司名字。
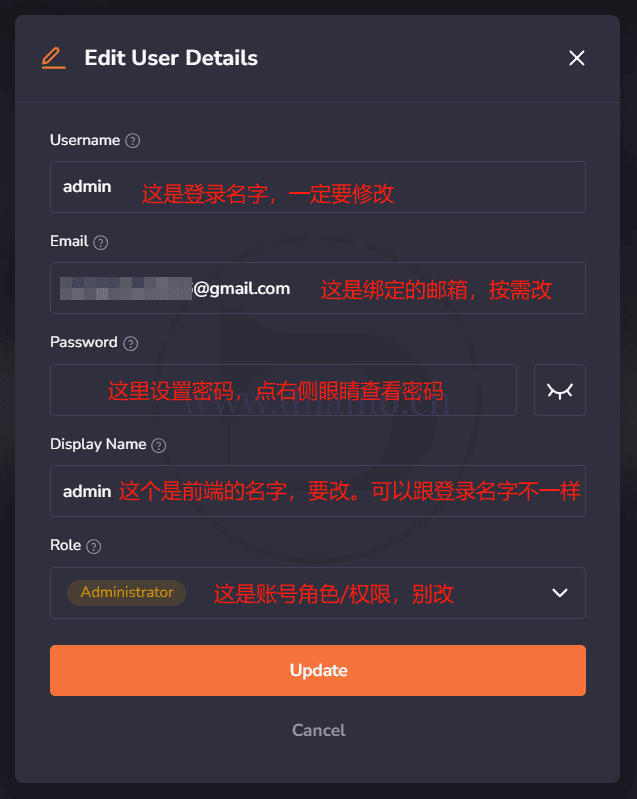
托管主机调整PHP版本、设置和参数
同样在“Advanced”板块,进入“Developer Settings”,里面可以切换PHP版本,设置参数等。建议选择PHP8.2版本,兼容好些。
下图是PHP Settings的内容
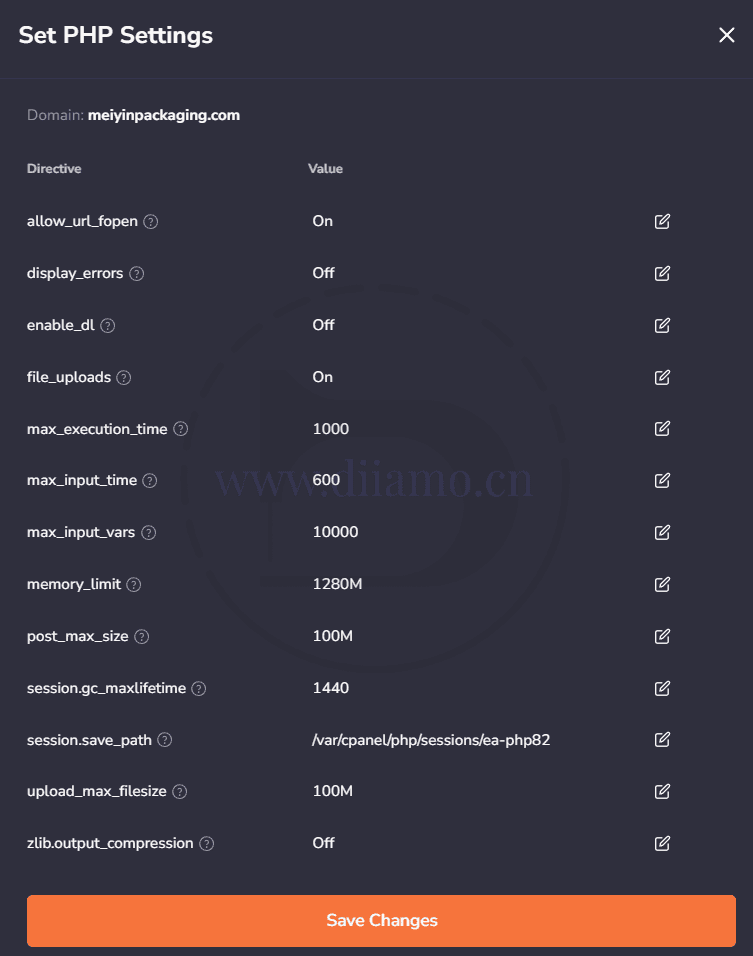
托管主机编辑wp-config.php
同样在“Advanced”板块,进入“ System Configuration ”,在这里添加、修改wp-config.php内容。
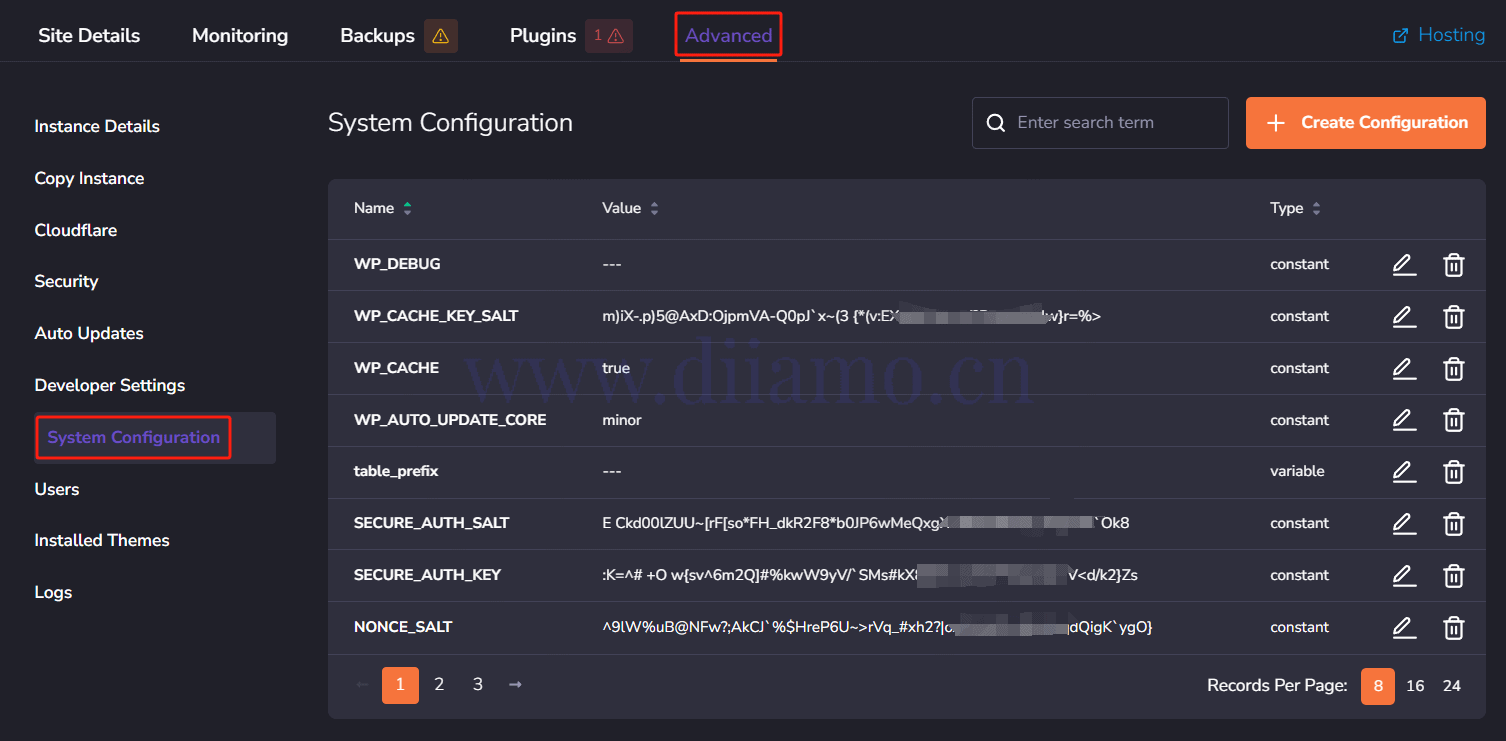
托管主机查看操作记录
同样在“Advanced”板块,进入“Logs”,在这里查看Instance操作记录、WP网站错误日志、PHP日志、主机日志。平时网站出问题,来这里看日志排查原因很方便。
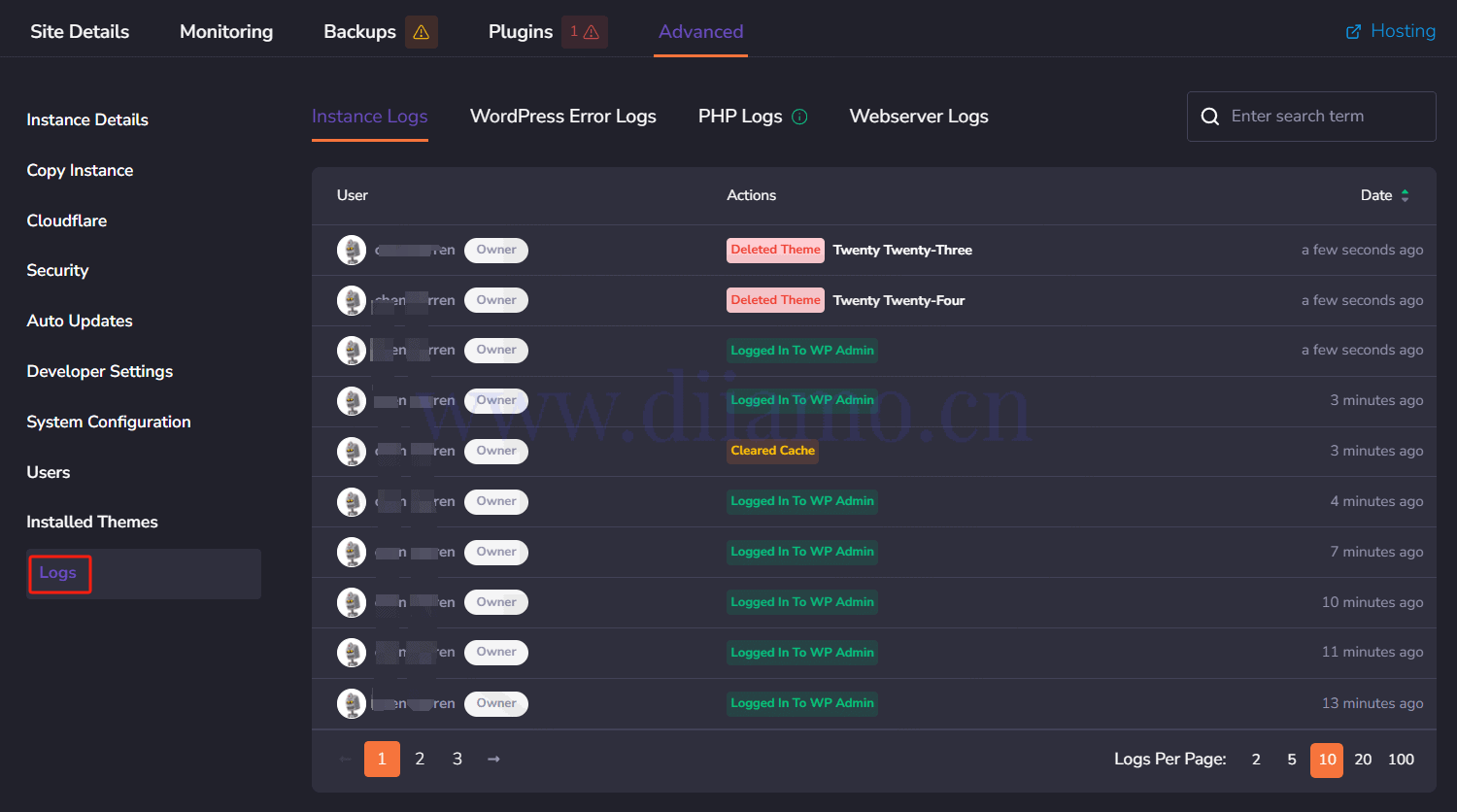
托管主机查看数据库账号和密码
同样在“Advanced”板块,进入“Instance Details”,下图红色框是MySQL数据库账号和密码。
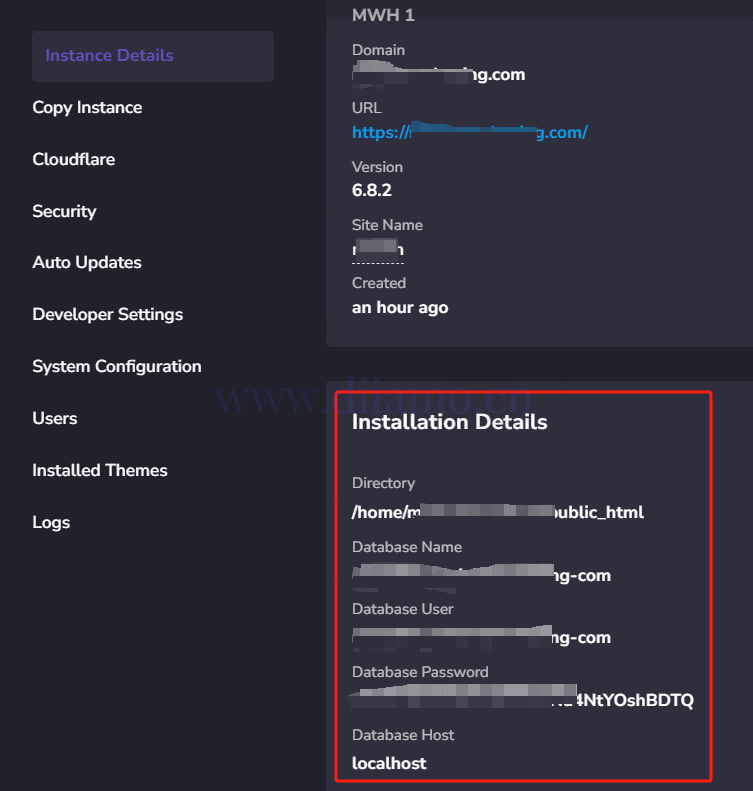
托管主机修改域名解析
如果你的域名是通过我们建议的,修改NS方法绑定主机,那么使用的是主机的域名解析服务。
点击进入下图域名解析管理界面,在这里可以删除、修改、新增域名解析。功能一看就行,不过多解析。

LiteSpeed Cache缓存插件(LSC)设置
ChemiCloud是LiteSpeed服务器,只能使用 LiteSpeed Cache缓存插件 (简称LSC)↓,不能使用其它缓存插件。LiteSpeed Cache很强大,功能全,放心使用。

它虽然强大,可是设置繁杂,设置错误网站会出问题。建议查看官方设置教程↓、或者谷歌搜索下,按步骤操作。
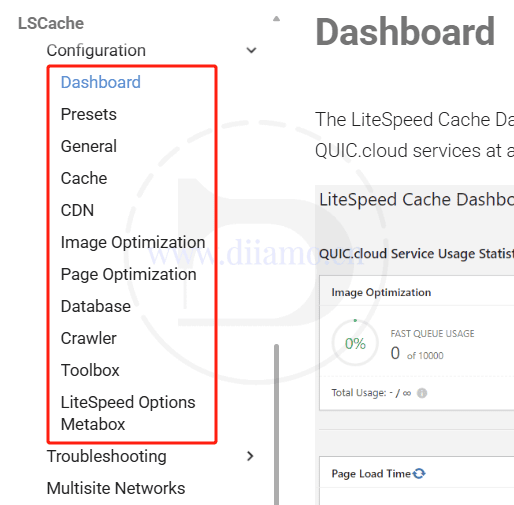
如果启用这个插件后网站异常,把优化JS和CSS功能关闭就行。CDN如果使用Cloudflare,记得在LCP缓存插件里面链接网站。
LiteSpeed如何启用Redis对象缓存功能
有2个方法实现Redis对象缓存功能,第一个方法是安装使用 免费Redis Object Cache插件。另外一个方法是使用LiteSpeed cache缓存插件自带的redis对象缓存功能。
ChemiCloud主机客服建议使用第一种方法,这也是最容易启用,效果最好的方法,推荐使用。
方法一:使用免费Redis Object Cache插件。
注意:必须先禁用其它所有所有所有缓存插件,再执行下面步骤,否则可能启用失败。
请按照官方Redis对象缓存启用指南,按步骤启用。简单的说就是在Cpanel “软件” 板块找到并且点击 “AccelerateWP”, 点击Premium下面网址最右侧齿轮。
注意:只有WordPress主机才支持这种方式安装,托管主机的话直接联系主机客服安装激活Redis Object Cache Pro。
点击启用↓。

启用后会自动在网站后台安装Redis Object Cache插件,并且自动配置好启用↓,就这么简单。记得去LiteSpeed Cache缓存插件里面禁用对象缓存功能,因为只能在一个插件启用。

如果想效果更好,可以安装我们的Object Cache Pro插件,如果是通过我们邀请链接购买的主机,联系微信客服免费获取这个插件。
方法二:在LiteSpeed Cache缓存插件里面启用Redis对象缓存.
可以在上面启用的Object Cache插件设置里面 以及 在wp-config.php里面都可以看到host路径,填入到LiteSpeed Cache缓存插件对象缓存设置里面 (下面有教程) 保存就行。记得弄好要卸载Object Cache插件。

如果你还是看不懂,或者懒,可以直接发下面文案(xxx.com换成你网址)给主机在线客服,让对方帮你启用并且链接Redis缓存,服务就是这么好!
Hi, my site:xxx.com, can you pls help me connect/activate the Redis in LiteSpeed Cache plugin? Thank you.ChemiCloud所有服务器都是LiteSpeed,只能使用LiteSpeed Cache缓存插件。这个缓存插件自带对象缓存功能,建议启用,帮助非常大。
按下图输入Host 路径(上一步保存的黑色背景路径),Port输入0,Redis Database ID 也输入0。如果同个服务器的第二个网站,Redis Database ID 输入1,第三个网站输入2,以此类推,否则网站会异常。
最后点保存,正常情况Connection Test: 会显示Passed,代表启用Redis对象缓存成功。下图路径跟上图不一样,是因为截图来自另外一个客户网站,忽略。

Redis Database ID那里,第一个网站输入0,第二个网站输入1,第三个网站输入2,以此类推。

如果你网站偏大型,动态数据多或者访客多,建议改用Object Cache Pro插件,效果更好,功能更多,控制更精细。简单的小网站继续用LSC插件的对象缓存功能就行。
LiteSpeed Cache缓存插件Crawler爬虫功能如何启用?
Crawler/爬虫功能,其实就是预缓存功能。爬虫会遍历网站,为没有生成缓存或者缓存已过期的内容生成缓存。好处是能尽量让所有内容处于被缓存状态,访客访问直接提供缓存不用回源,加载速度快,服务器压力小。
Crawler/爬虫功能会占用很多资源,导致网站卡顿,几乎所有主机商的LiteSpeed Web服务器默认禁用这个功能,只有主机商才有权限开启。ChemiCloud不允许Wordpress主机启用这个功能,Managed (托管) 主机可以启用。
没有这个功能的话,平时页面不会被缓存,需要前端有访客或者爬虫爬取才会生成缓存。提交谷歌收录等,或者面向AI开发网站,会有助于更多页面及时生成缓存。

可以实用第三方插件或者Cron计划任务来实现预缓存,详细方法请移步谷歌搜索。
LiteSpeed Cache缓存插件CDN使用说明
ChemiCloud WordPress主机(低于10美金一个月的主机)的LiteSpeed Cache缓存插件里面有个CDN设置,使用的是免费的QUIC.Cloud CDN 免费套餐,只有6个节点(美3+欧3),没有防火墙,很鸡肋。
如果要使用和配置这个免费CDN,参考ChemiCloud官方教程。
迪亚莫建议不要使用这个免费CDN,效果很一般,建议改用CloudFlare CDN免费套餐代替,效果更好有200多个节点,带防火墙等功能,被称为赛博菩萨。
要禁用QUIC.Cloud CDN,在LiteSpeed Cache缓存插件里面禁用 (下图)。

如果使用的是ChemiCloud 的 Managed (托管)主机↓,免费赠送企业区别的付费 QUIC.cloud CDN,每个月100GB流量,目前有82个节点。可以实现缓存HTML同时绕过动态缓存功能。
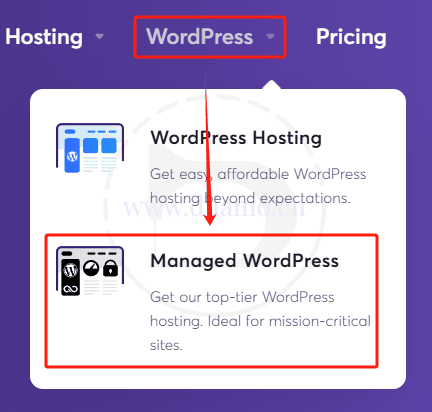
企业区别的付费 QUIC.cloud CDN 加速效果很好,带DDOS防火墙,和CloudFlare的企业级付费CDN不相伯仲,而且可以实现缓存HTML同时绕过动态缓存功能,推荐使用。
CloudFlare CDN的APO功能无法使用
LiteSpeed Cache缓存插件不兼容CloudFlare APO功能,需要加装其它插件才行,详情请移步谷歌搜索。
升级服务器配置、购买扩展(Addons)
登录服务器仪表盘后,点击下图红色框齿轮图标进入服务器详情。
下拉页面到“Addons and Extras”,选择自己想要的内容,点右侧橙色按钮购买就行,点击查看扩展详情和价格。
“Turbo + Boost”是升级配置,“Additional Disk Space”是增加硬盘空间,“Dedicated IPv4 address”是独立IPv4 地址。价格没给优惠,小莫觉得太贵。
ChemiCloud常见问题 & 解决方法
以下是一些小D遇到或者收到反馈的常见问题,以及解决方法。如果有其它问题欢迎下方评论留言。如果是通过我们推荐链接购买的,欢迎联系微信客服咨询。
如何设置、启用 QUIC.cloud CDN?
ChemiCloud WordPress主机属于共享主机,价格较低,主机商没赠送CDN。可以自己注册使用免费Cloudflare CDN。具体方法请移步谷歌搜索。
而Managed Hosting主机赠送企业级别付费 QUIC.cloud CDN,这个CDN很牛,甚至比付费版本的Cloudflare CDN效果还好,一定要用这个QUIC.cloud CDN。
这个CDN是自动启用自动配置好的,所以不需要我们进行任何操作,安装好Wordpress时,这个CDN就在工作了。缓存排除规则,预缓存等等都预设好,不用担心,可以完美工作。
这个QUIC.cloud CDN我们无法修改配置,也没有相应界面去控制它,只有主机商家有权限去设置它。有关于CDN方面的问题或者需求,联系主机客服处理就行。
只有在LiteSpeed Cache缓存插件的CDN界面↓,才能看到这个QUIC.cloud CDN的一些信息。
要想查看CDN是否生效,前端按F12打开浏览器开发者工具,点击“文档”板块,随便点击一个资源,查看“响应标头”的X-QC-Cache的值,如果显示hit表示名字CDN缓存,CDN在正常工作。
如果是Miss之类,刷新2下页面,如果变成hit也表示CDN正常工作。
也可以通过在线工具 https://check.lscache.io/ 测试CDN缓存是否正常工作,这个方法更加方便,直观。进入工具后,输入网址,点 “CHECK” 按钮就行。
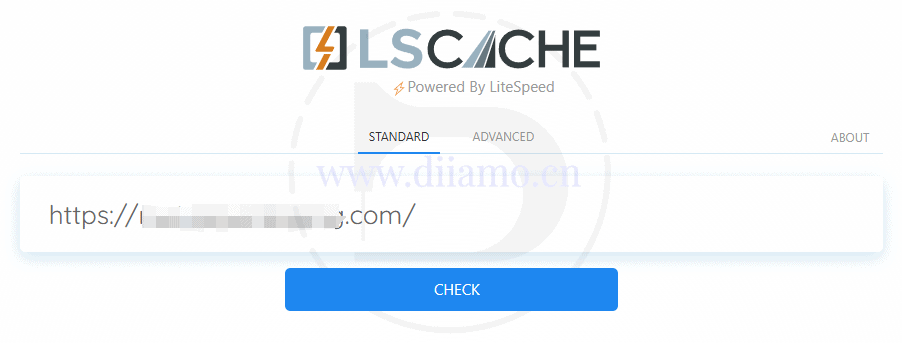
下图红色框内容表示CDN正常工作ing。

找不到在线客服,不显示客服
在线客服按钮只在特定页面的右下角出现,那个橙色大按钮就是。很多页面不显示在线客服按钮,请进入仪表盘等页面联系主机客服。
如何启用Redis对象缓存功能
上面《LiteSpeed如何启用Redis对象缓存功能》有讲解启用方法,请移步相应内容,推荐使用第一种方法启用。
如何启用免费AccelerateWP缓存插件
AccelerateWP是WordPress共享主机赠送的一个免费缓存插件 (托管主机没有,也用不上),它其实是Wp Rocket翻版,功能和界面都是一样的。唯一不一样的是缺少 “生成关键CSS功能”。
不建议使用这个插件,因为LiteSpeed系统,建议最好还是使用LiteSpeed Cache缓存插件,效果和速度更好,也有CSS和JS优化功能。
如果一定要启用AccelerateWP,还不如安装我们的GPL版本Wp Rocket, “生成关键CSS功能”效果更好。不过AccelerateWP可在线更新,我们的GPL版本Wp Rocket要上传安装包更新。
如果你一定要启用AccelerateWP,在Cpanel “软件” 板块找到并且点击 “AccelerateWP”,然后点击下图红色框齿轮图标。
点击下图红色框启用就行,会自动在网站后台安装并且激活AccelerateWP插件。注意:需要先禁用其它所有缓存插件,才能安装这个插件,不能跟其他缓存插件一起使用。

成功安装SSL证书,网站依然提示不安全。
ChemiCloud服务器的其中一个优点是客服服务很好,秒回,不是服务器问题也会帮你处理。有问题直接联系客服处理就行,不用自己瞎折腾。
下图是迪亚莫让ChemiCloud客服帮忙检查一个网站SSL问题,他说SSL证书安装正确,没有问题。

我发现关闭梯子软件(科学上网工具)后打开网站正常加载,显示有SSL证书。打开梯子软件后刷新页面提示不安全,没有安装SSL证书。看下图错误提示再结合分析,应该是梯子不稳定或者被拦截之类。

新增网站,搬迁多个网站后,WP Toolkit 里只显示一个网站
有时候新增第二个网站,或者租新服务器搬迁多个网站过来后,在下图 WP Toolkit 里面只显示一个网站。只需手动点一下图片红色框的 “Scan” 按钮更新数据即可。

域名绑定服务器后,网站有时候打不开,可是别人能打开
有个群员通过迪亚莫邀请链接购买了ChemiCloud主机,反馈说解析域名后网站打不开,可是他同事和服务器客服能打开。小迪用工具查了下域名解析发现A解析在有些地区检测失败,有些地区显示的IP地址不一样(没有使用CDN),域名在阿里云注册。


我建议他查下域名解析,几分钟后他发回下面图片给我,阿里云后台提示 “免费版DNS,无海外解析节点,海外访问域名DNS解析速度慢、失败率高”,破案了,就是这个问题导致。

解决方法是修改NS记录绑定CloudFlare,使用它的域名解析服务,也可以同时使用它的CDN服务。或者改用服务器的域名解析服务,只是无法再使用免费CloudFlare CDN。
小迪我在《最新Namesilo域名注册教程》中提到,做外贸网站和跨境电商网站最好去NameSilo之类海外平台注册,解析速度快,网站访问速度也更快,不会出现这些问题。
网站突然打不开,提示Host Error。收到邮件说升级服务器
迪亚莫自己也用ChemiCloud主机,有个网站有天突然无法访问↓。

主机客服说它们升级服务器,速度更快,把我网站搬迁到其它机器,所以IP地址变了。如果域名是使用ChemiCloud的域名解析服务,它们会自动更新IP解析记录。
因为我使用Cloudflare,只能亲自手动更新。我不知道他们升级服务器会改变IP地址,所以没更新A解析记录导致这个问题。

之前确实有收到邮件通知我这件事↓,只是没提会更换IP。以后收到主机商的邮件,提示升级服务器,升级完注意要去看下IP地址变了没,及时更新域名A记录解析。或者主动问客服,这次升级是否会更换IP地址。
后续更新:登录Cpanle发现Wordpress Manager下面没有网站,数据没同步完成。联系主机客服发截图给对方弄,5秒弄好。
或者自己在下图WP Toolkit 里点击 “Scan” 可同步数据恢复正常。

Managed Hosting主机恢复备份数据失败
有个被推荐用户反馈,Managed Hosting 托管主机的自动备份数据无法恢复,点击恢复会提示下图错误。主机客服回复说是因为备份数据跟网站数据不在同一台主机上面。所以需要需要先手动下载备份再上传到网站主机恢复,不支持一键自动恢复。
简单的说,就是只能联系在线主机客服恢复数据,告诉他们你想恢复已备份的哪个日期的数据,主机客服会很快恢复好。迪亚莫已经跟ChemiCloud提建议,希望可以支持让用户一键自动恢复备份,等待后续。
小迪建议同时使用 UpdraftPlus Premium 等插件备份网站数据到网盘,这样是最稳妥的。服务器备份功能有弊端,如果忘记续费服务器会被删除,有时候火灾之类服务器也会出故障数据丢失。
UpdraftPlus Premium插件备份数据是自动的,可设置每日,每周,每月自动备份,还可以选择只备份哪些数据。在WP网站后台可查看所有已备份的数据,一键恢复下载很方便,可以只恢复特定数据。
备份支持各大主流网盘,免费注册Onedrive有5G容量完全够1-2个网站使用。也可以去淘宝花30元/年买 1T onedrive空间,可以备份100个网站以上。
网站突然无法打开
如果遇到网站突然无法打开,先访问主机Network Status页面查看是否服务器在维护/升级或者遇到啥问题。例如有个用户反馈网站打不开显示522,我登录它服务器问主机客服,客服说服务器遇到网络问题正在修复。
我登录Network Status页面查看,是显示在修复中。这个主机客服支持很好,有任何问题直接联系主机客服就行,几秒钟会有答案,马上修复。比直接联系我们迪亚莫快多了。
换了主机网站速度还是不行?
服务器卡,网站速度一定慢,可是服务器快不代表网站速度一定快。网站实际访问速度受很多因素影响:距离、页面体积、第三方资源大小、资源加载顺序/效率、网络/CDN等等。
网站速度慢还是快主要取决于网站搭建方式和后期优化,建议查看迪亚莫写的《终极WordPress速度优化教程》,按步骤优化网站速度。
迪亚莫提供 WordPress网站速度优化服务 和 谷歌SEO优化服务,有需要请联系微信客服。
更新:有个用户反映换了ChemiCloud共享主机感觉没那么好就退了。首先不要拿CloudWays等高价机来比,ChemiCloud价格3.5~4.5美金/月,对标的是SiteGround和Hostinger。
其次不懂设置优化,网站搭建得超笨重的话,用啥服务器结果都一样。
这个用户是因为网站搭建得太臃肿,又不懂优化,任何一家共享主机都跑不起来。

后来听我们建议换到 Rocket主机,速度起飞。Rocket主机是高端托管主机,免费使用企业级别付费的CloudFlare CDN + 对象缓存,深度优化Woocommerce,价格也贵很多。
如果你网站属于很繁杂,资源繁重,又不懂优化,Rocket主机是不错的选择,加速效果明显。嫌贵的话可以买 ChemiCloud 的 Managed Hosting主机,价格便宜些,加速效果也很明明显。






















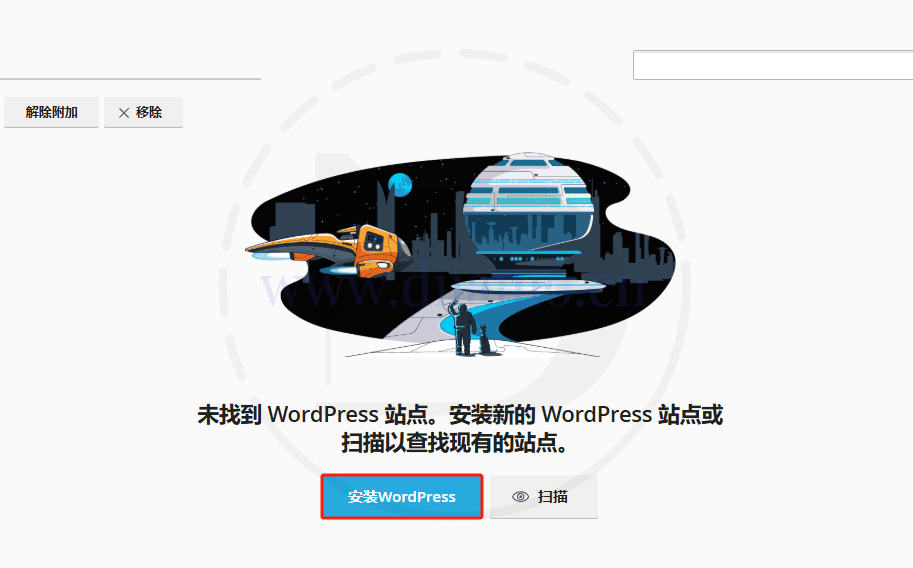







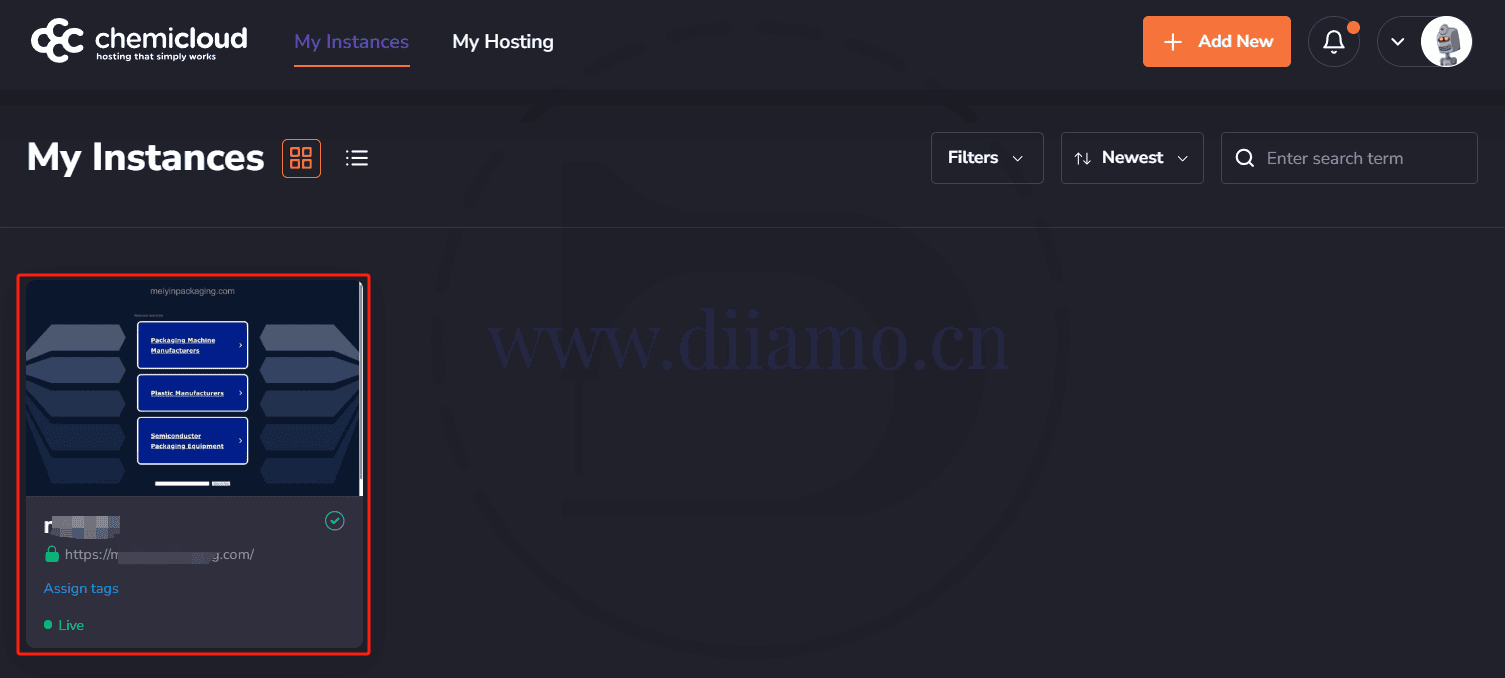



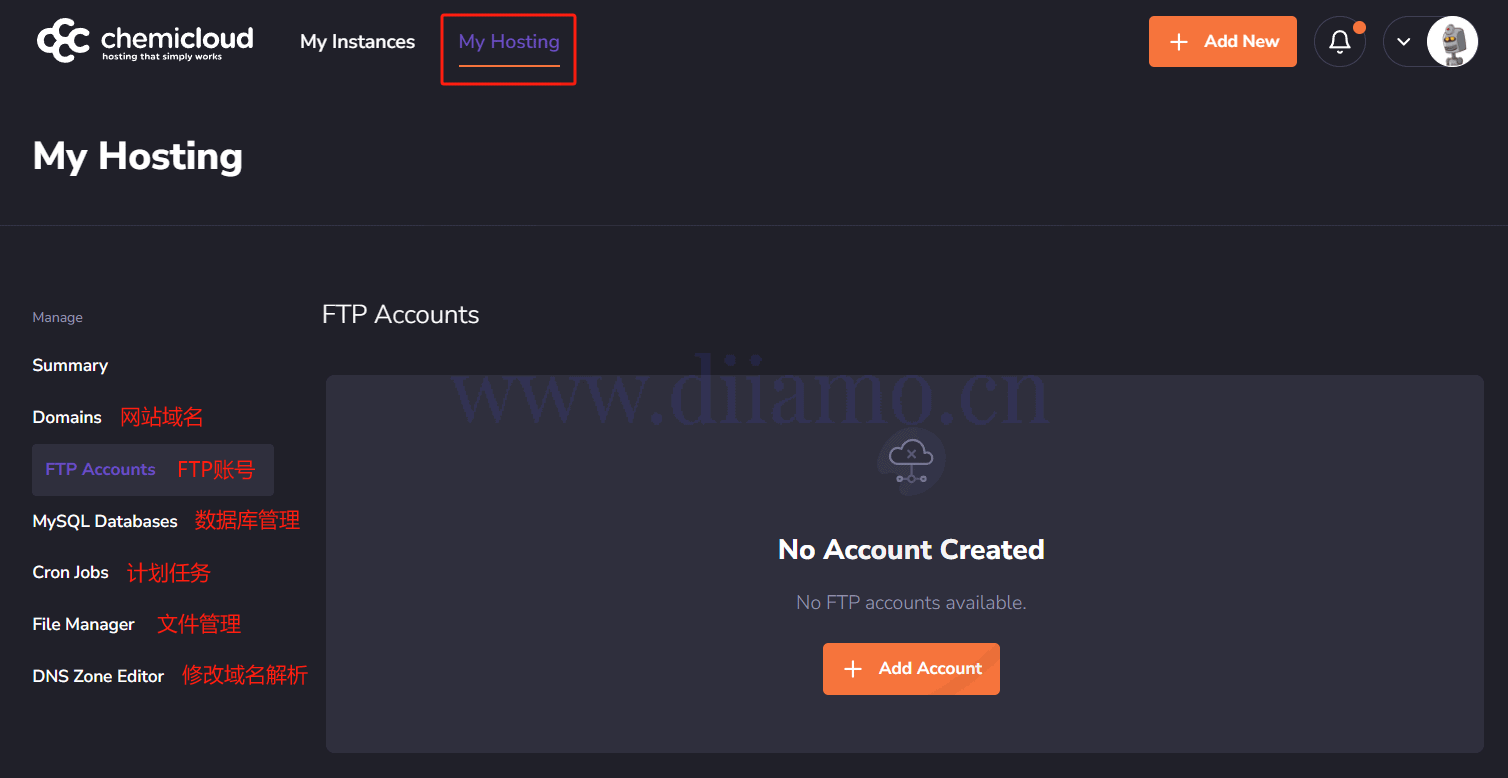
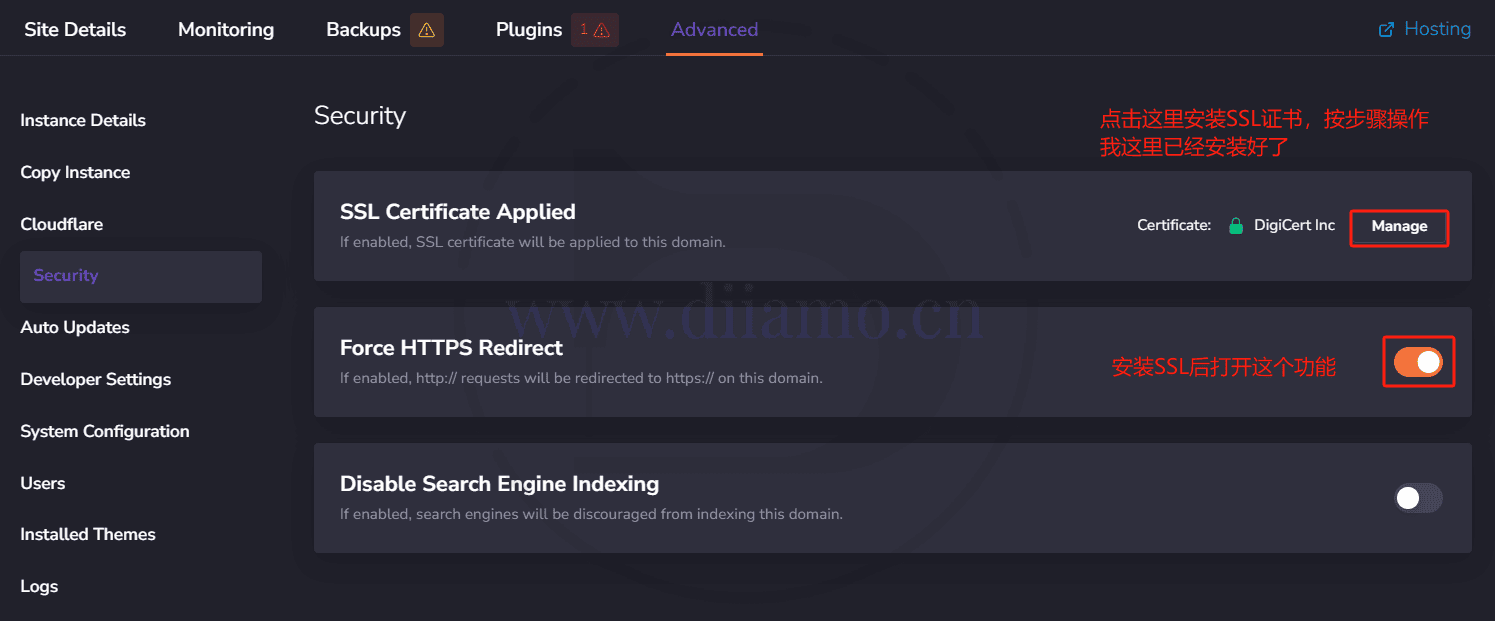
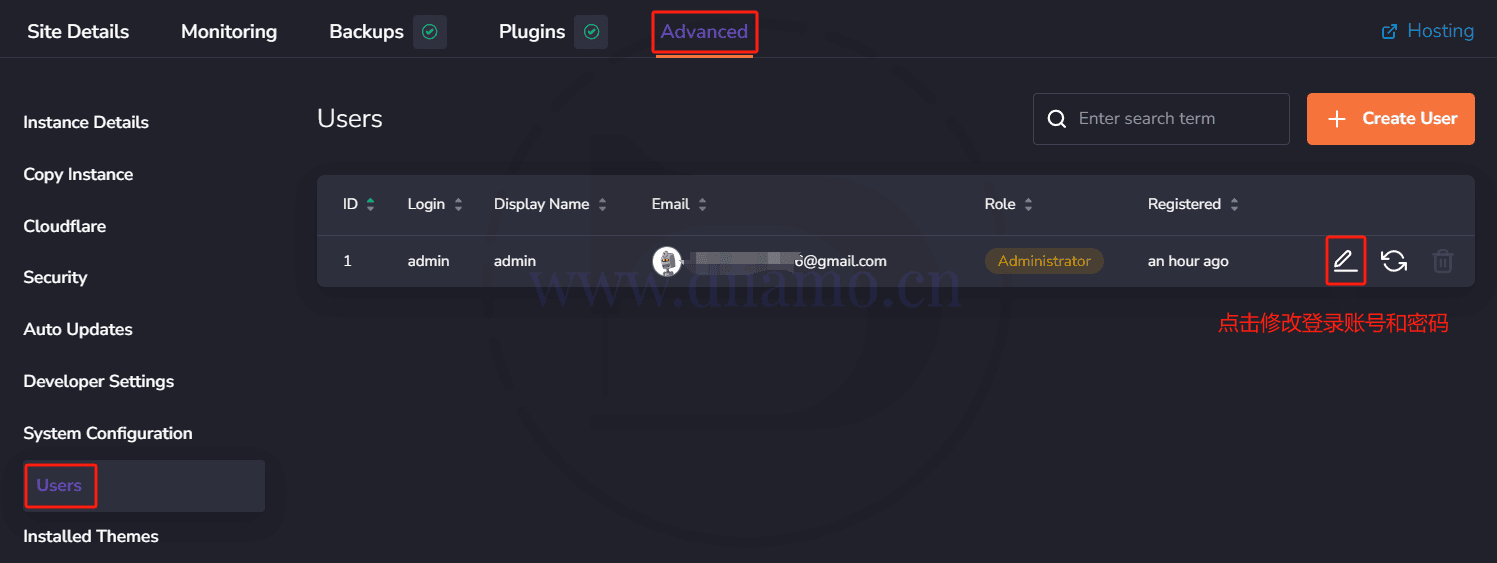
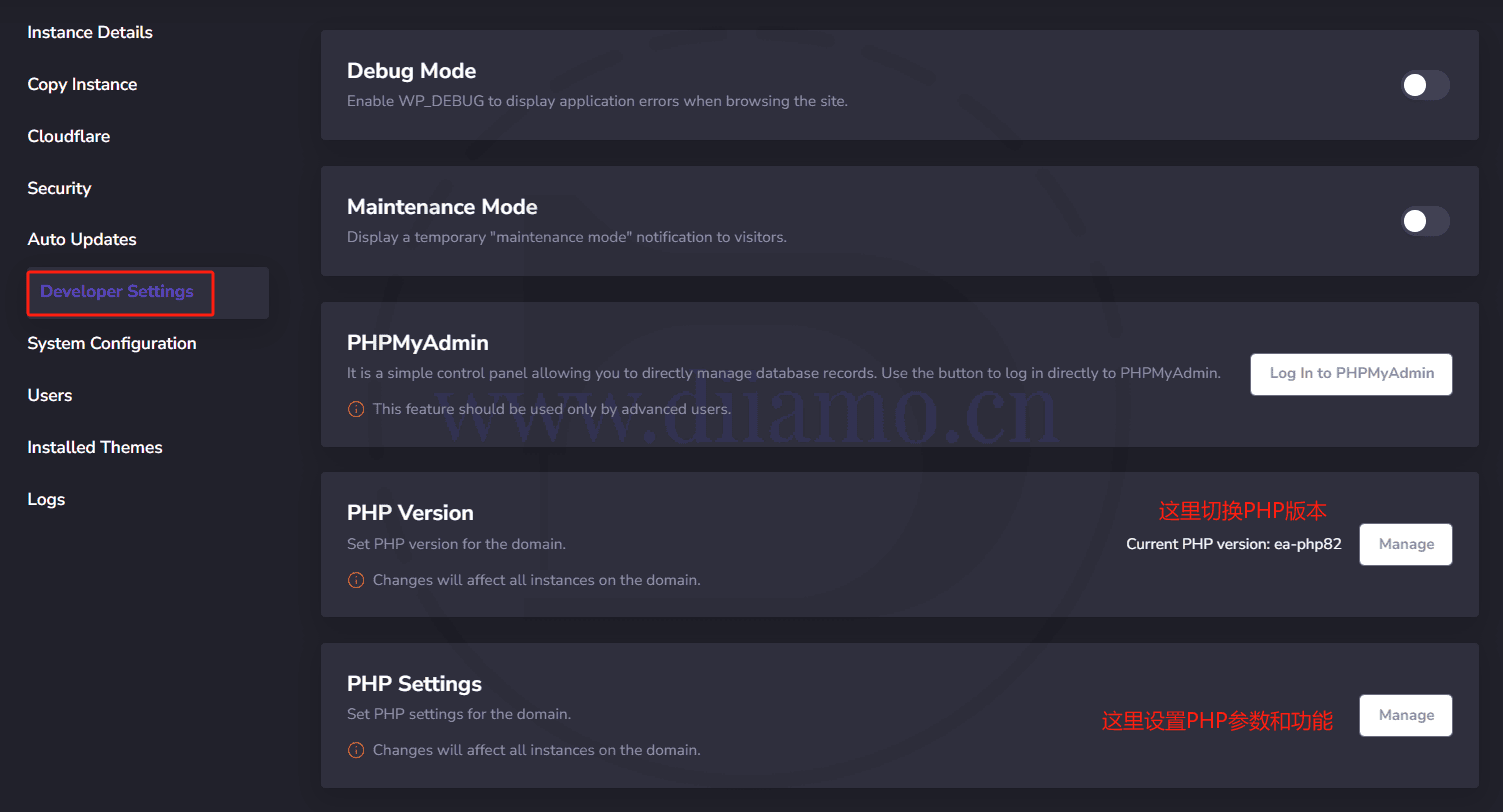



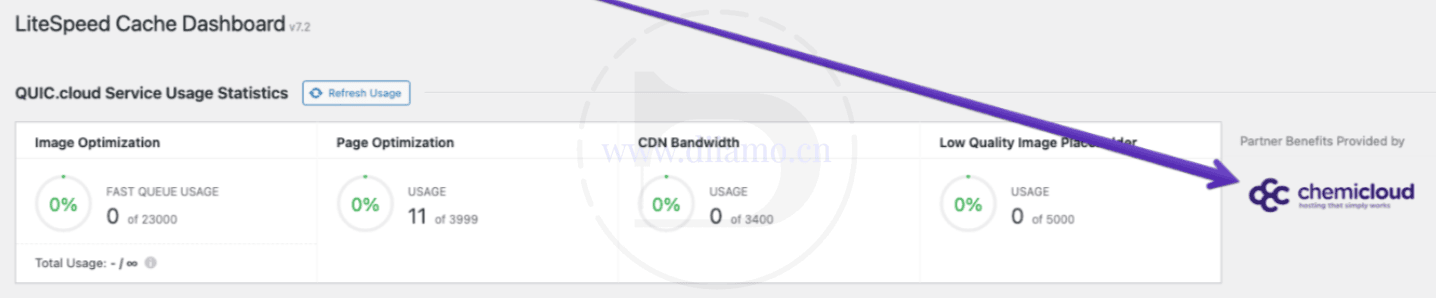
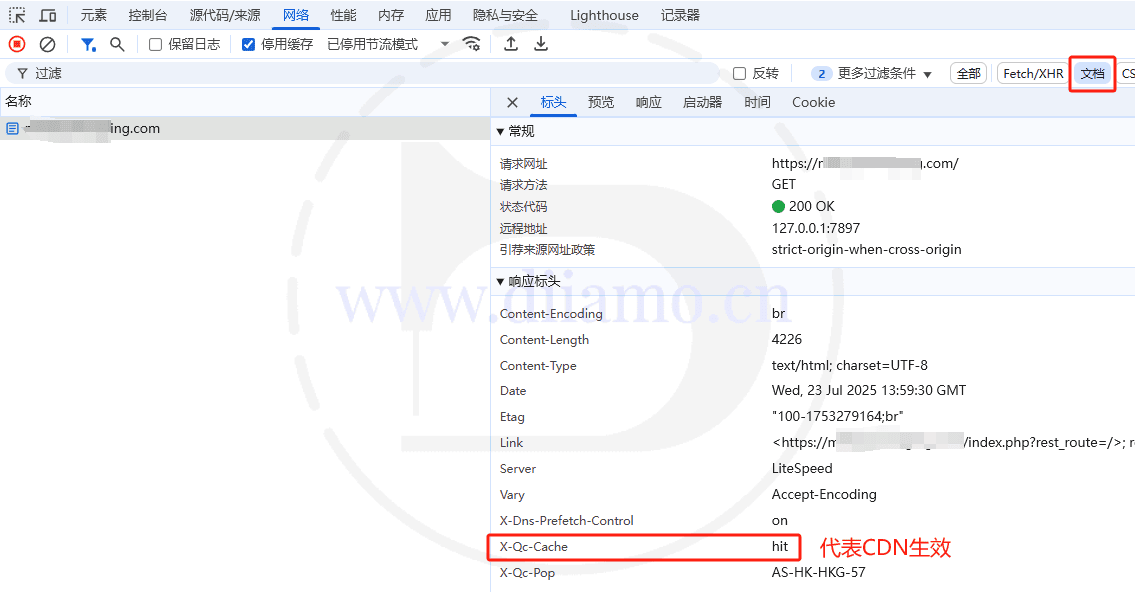







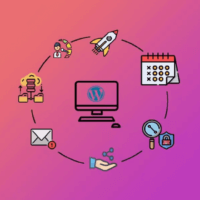






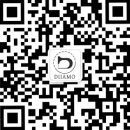
5人评论了“超快ChemiCloud主机购买教程, LiteSpeed, 图文步骤+设置+优化”
用博主链接购买了这个主机,用了一段时间确实不错。之前用siteground速度一直搞不定,现在手机端测速分数上去了
牛逼,找了这么多资料,就你这是最全面的
啧啧啧,多点看我们文章,你会发现我们更多优点。
深度好文,很难得
谢谢肯定